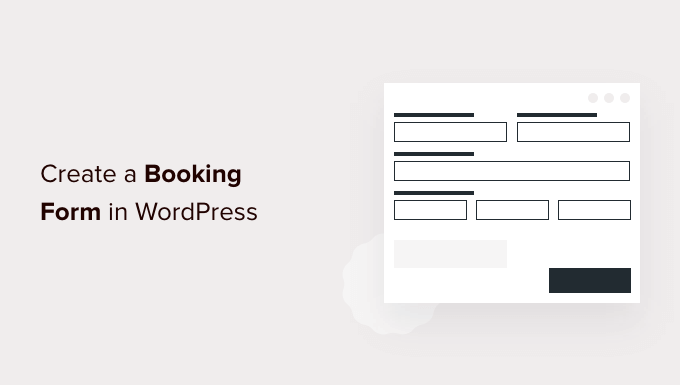Do you want to make a WordPress booking form?
Bookings are essential for many websites and enterprises. A booking form will help you schedule more appointments and increase your revenues if you accept bookings. It can also eliminate a lot of the time-consuming administrative tasks that come with handling reservations.
We’ll show you how to make a booking form in WordPress in this article.
Why Create a Booking Form in WordPress?
Consider how many times you’ve scheduled an appointment. This can range from making a doctor’s appointment to setting up a callback, reserving a seat at your favourite restaurant, or even purchasing concert or movie tickets.
You may have booked the reservation by phoning the company. However, you’ve most certainly made your reservations online.
We anticipate to be able to arrange a variety of appointments online without ever having to speak to a live person.
This is also something that your consumers and visitors anticipate.
It’s a good idea to build an online booking form if your company takes appointments. This refers to any form that allows visitors to schedule an appointment, purchase event tickets, or make a reservation online.
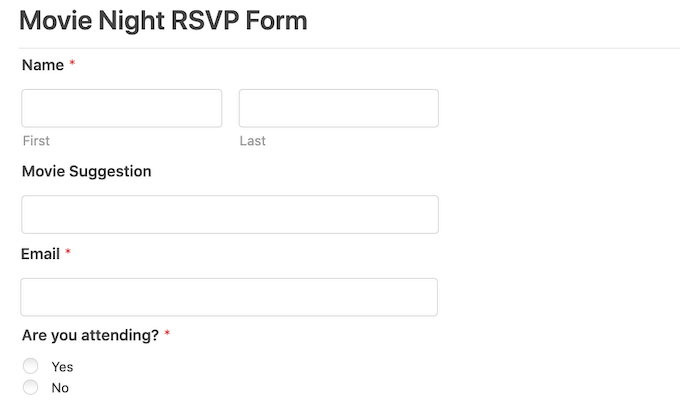
You’ll never lose another customer because you weren’t available to answer the phone if you have a booking form.
Many aspects of the booking process may be automated using booking forms. This includes taking payments and sending useful reminder emails to your clients. This can help to improve the consumer experience. It can also save you a lot of time and effort on administrative tasks.
With that in mind, let’s look at how to make a booking form in WordPress. We’ll teach you three different methods to accomplish it, so just pick one of the links below to get started:
Method 1: Using WPForms to Create a Booking Form (Recommended)
Method 2: Using Formidable Forms to Create a Booking Form
Method 1. How to Create a Booking Form Using WPForms (Recommended)
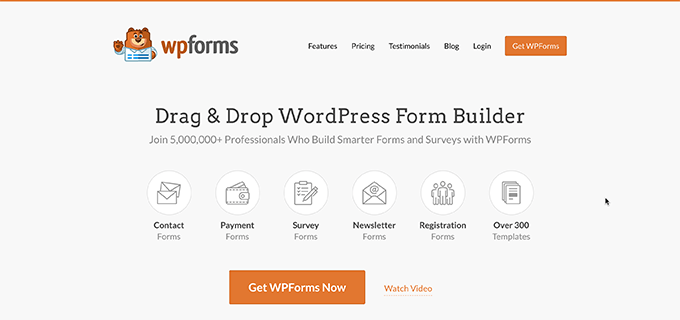
There are also ready-made templates available to assist you in getting started. This contains templates for event planning, feedback surveys, and user registration.
You may also use these pre-built forms to collect money for your nonprofit website or schedule Zoom meetings with possible new clients.
WPForms also interfaces with all of the leading email marketing services. This makes sending notifications and appointment reminder emails to your customers and employees a breeze.
We’ll be utilising the WPForms Pro edition for this article because it comes with a number of various layouts and strong extensions. There is also a WPForms Lite version if you’re seeking for a free form builder plugin. All of the premium templates and integrations aren’t included.
You must first install and activate the plugin. Please visit our article on how to install a WordPress plugin if you need assistance.
Go to WPForms » Settings in your WordPress dashboard after activating WPForms. Now is the time to enter your licence key. This key may be found in your WPForms account.
After that, navigate to WPForms » Add New. Give your booking form a name to begin with.
WPForms comes with a variety of templates to help you get started quickly and create a variety of forms. Because we’re making a booking form, the Event Planning category on the sidebar makes sense.
You’ll discover templates for anything from purchasing wedding flowers to arranging a school trip to hiring a DJ.
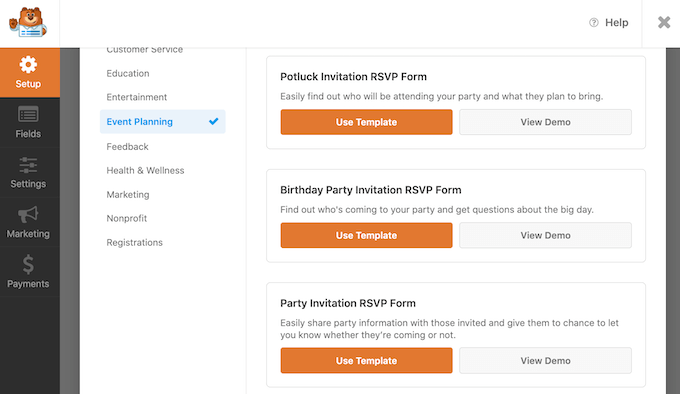
Click the View Demo button on a template to see it in action. This opens a new tab with the template.
When you’ve found a design you like, click the orange ‘Use Template’ button to make it your own. This opens the drag-and-drop editor for WPForms.
We’ll utilise the Online Event Registration RSVP form in this lesson. Customers can fill in their name and email address in the areas on this form.
It also inquires about how visitors learned about your event. This might assist you in determining which marketing channels and sources are resulting in the highest conversions.
You may use this data to plan future marketing initiatives and increase the number of individuals that fill out your booking form. See our complete guide to conversion tracking in WordPress for more details on conversion tracking.
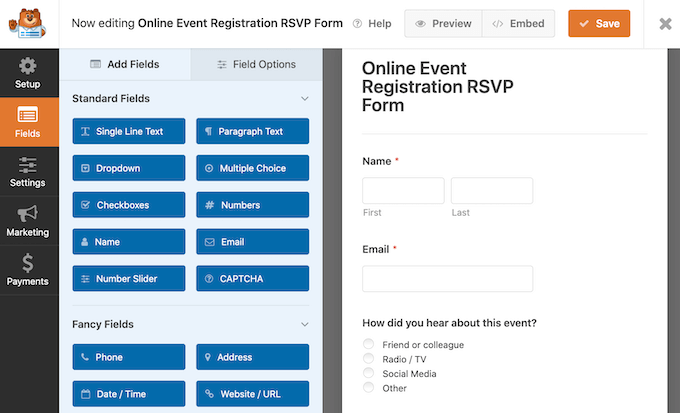
The Online Event Registration RSVP template also lets visitors add multiple people to a single booking. This is perfect for events that often attract group bookings, such as tours, or shows.
Finally, customers can use the dropdown menus to choose the date and time when they want to attend your event.
All of these fields are completely customizable. To edit a field, simply give it a click. The sidebar will then update to display all of the settings for the selected field.
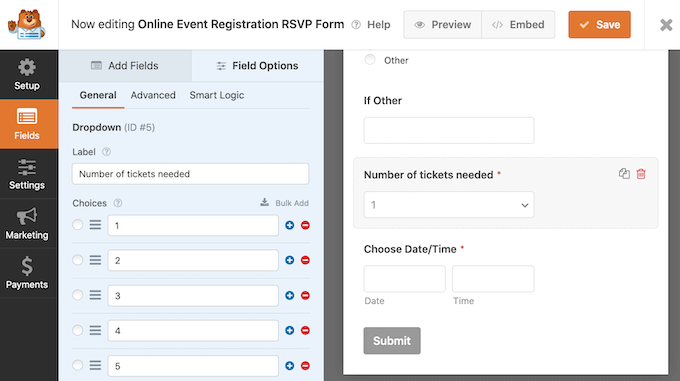
You may also customise your booking form template by adding new fields. Click the ‘Add Fields’ tab in the left-hand menu if it isn’t already chosen.
Then, on your booking form, just drag and drop your preferred field into position. Drag and drop also allows you to rearrange the order in which these fields appear in your form.
Click the Save button once you’ve done modifying your booking form.
It’s critical to put up some notifications now that you’ve finished creating your booking form.
WPForms will automatically send an email to your WordPress admin whenever someone fills out the booking form. You might wish to send these emails to a different address at times. It’s possible that you’ll wish to email numerous persons.
This is easy to do using WPForms. To edit your email notifications, click on Settings in the left-hand menu. Then, select Notifications.
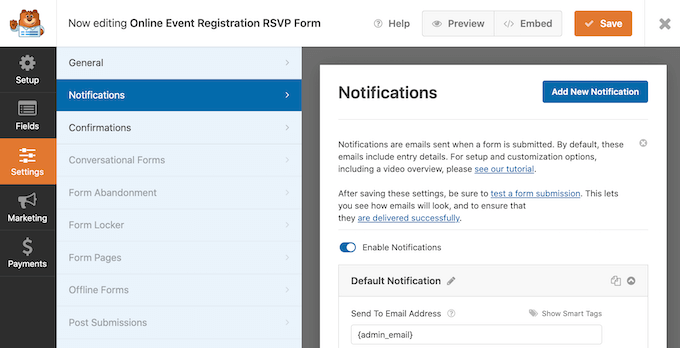
Find the ‘Send To Email Address’ field on this screen. This is set to admin email by default. This is a variable that tells WordPress to utilise the email address associated with your WordPress administrator account.
This dynamic content can be removed and replaced with any other email address. Simply put the new address into the section labelled “Send To Email Address.”
If you wish to email numerous persons, simply use a comma to separate each address.
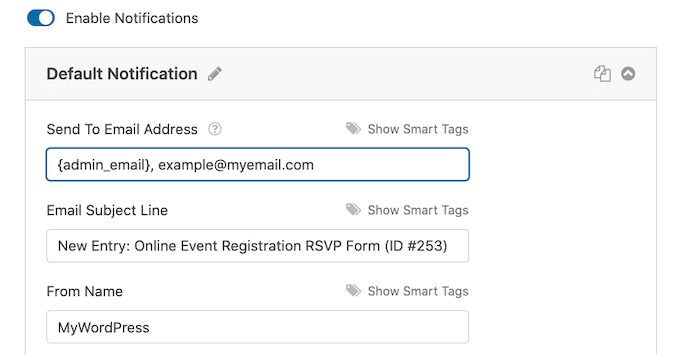
You must ensure that any emails sent from your website are sent to the recipient’s inbox rather than the spam bin. Using an SMTP service provider is the easiest method to achieve this. See our tutorial on how to solve WordPress not sending email for more information.
It’s time to publish your WordPress booking form once you’ve completed developing it. You have the option of creating a new page or adding this form to an existing one.
That being said, the procedure is the same. Simply open the webpage where you want your booking form to appear. Then, on the black Plus button, click.
WPForms has its own block, so type ‘WPForms’ first.
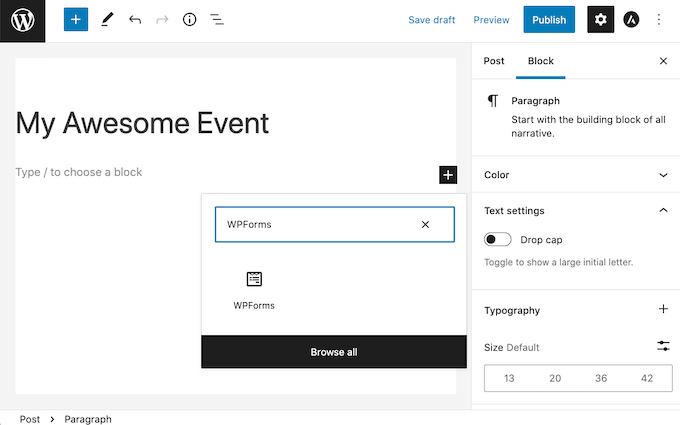
When this block appears, add it to your webpage.
In your new WPForms block, click on the dropdown menu and select the booking form that you just created.
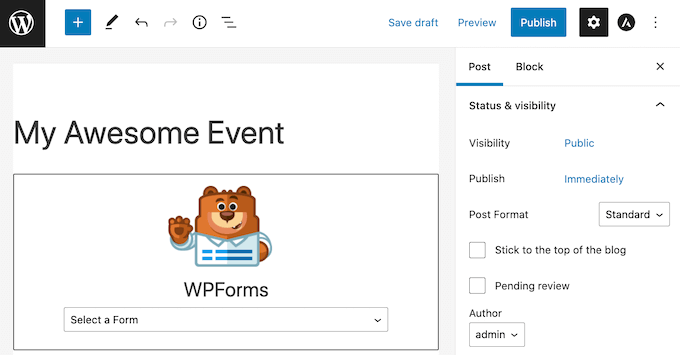
You can now update or publish your page.
That’s it! Visit your website and you should now see your booking form in action.
Method 2. How to Create a Booking Form Using Formidable Forms
Formidable Forms is the industry’s most powerful WordPress form plugin. You may construct a booking form with more complicated features like calculations using Formidable Form’s drag and drop interface.
Other technologies you may already be utilising, such as MemberPress, WooCommerce, or your email service provider, function well with Formidable Forms.
We’ll be utilising Formidable Forms Pro in this post because it provides a large number of booking form templates. This makes building a user-friendly booking form for your WordPress website a breeze.
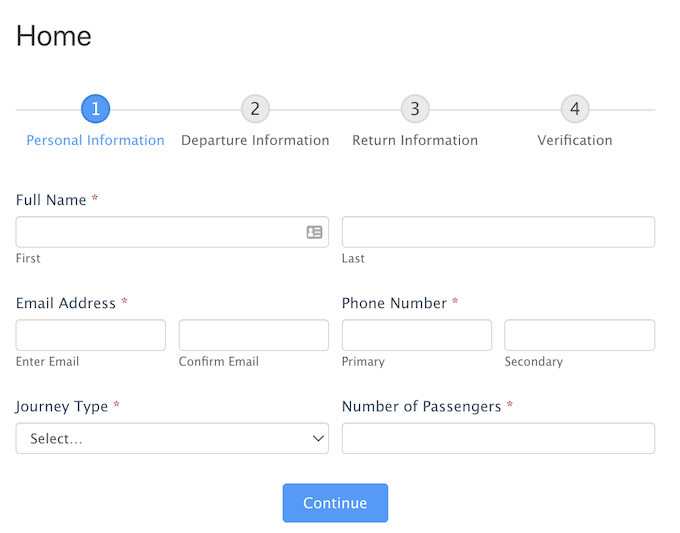
The first step is to download and install Formidable Forms Lite, which is a free version of the plugin. Formidable Forms Lite serves as the foundation for the Pro version’s enhanced capabilities. See our article on how to install a WordPress plugin for more information.
After that, go to Formidable » General Settings to complete the process. Then click the ‘Click to manually enter a licence key’ option.
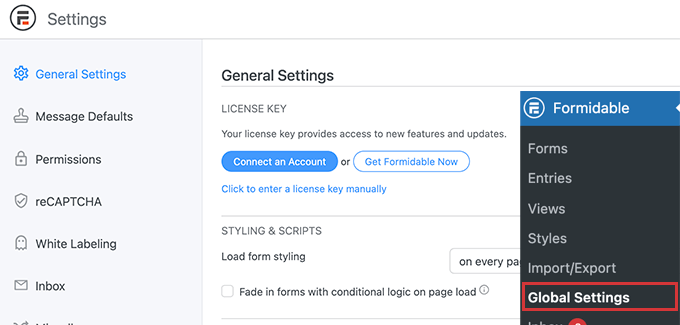
You’ll find your license key in the Downloads section of your Formidable Forms account.
You can now paste your license key into this box and click on the ‘Save License’ button.

After activating your license key, select Formidable Forms from the WordPress menu.
Then, click on the ‘Add New’ button.
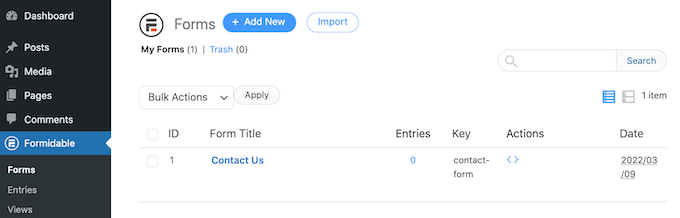
You can now pick the template that you want to use. Since we’re building a booking form, you may want to focus on the Event Planning category.
To view all of the templates in this category, start typing ‘Event Planning’ into the search field. When the Event Planning category appears, give it a click.
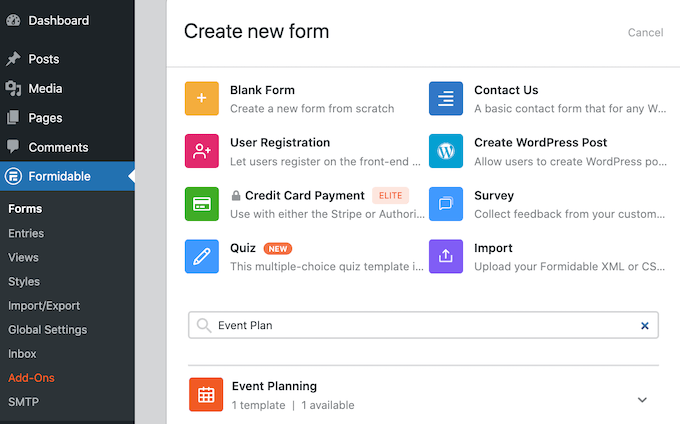
You can now pick the template that you want to use. We’re using the Travel Booking template in all of our screenshots.
After choosing your template, give it a name and enter a description. Then, click on Create. This launches your template in the Formidable Forms editor.
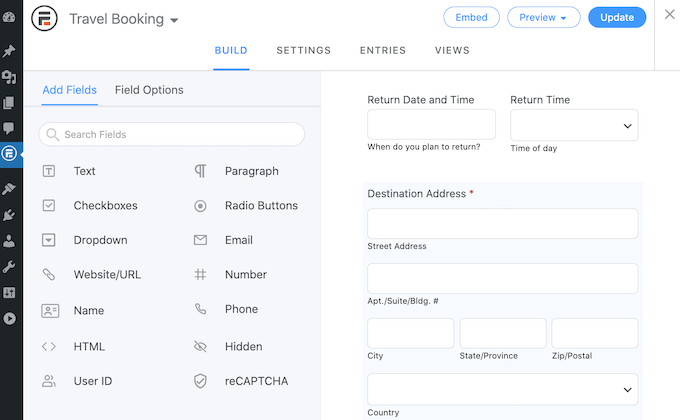
To edit a field, give it a click. The Formidable Forms sidebar will then display all of the different settings for your chosen field.
You may also add different fields to your form using this sidebar. You may use these fields to collect more information from your visitors or to provide them with options. You may, for example, allow them to request a room with a view of the sea or inquire about their dietary restrictions.
You can also use drag and drop to rearrange the order in which each field appears in your form.
To save your changes, click Update whenever you’re satisfied with your design.
If someone fills out your reservation form, you’ll want to know! Formidable Forms, like WPForms, sends email to your WordPress administrator by default.
If you prefer, then you can tell Formidable Forms to send these emails to any other address. You can even send these emails to multiple accounts.
To customize these default emails, click on the Settings tab. Then, select ‘Actions & Notifications’ from the left-hand menu.
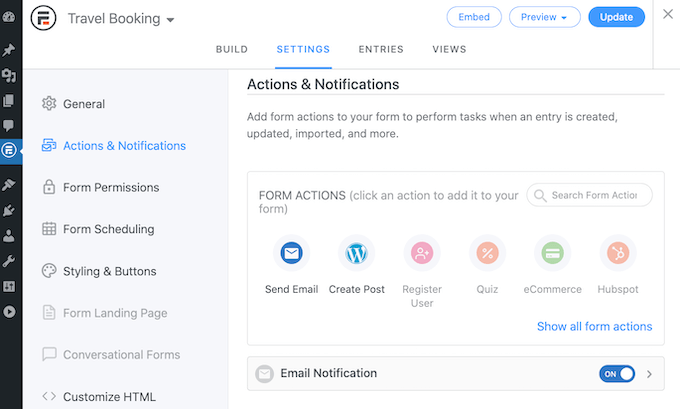
Then, select Send Email. This creates a new section with all of the options you’ll need to configure your email notifications. Changing the individual who receives these emails, or adding other persons, is an example of this.
The last step is to integrate this booking form into your WordPress site.
Click the Embed icon at the very top of the screen. This will bring up a window where you can select whether to add this form to an existing page or start a new one.
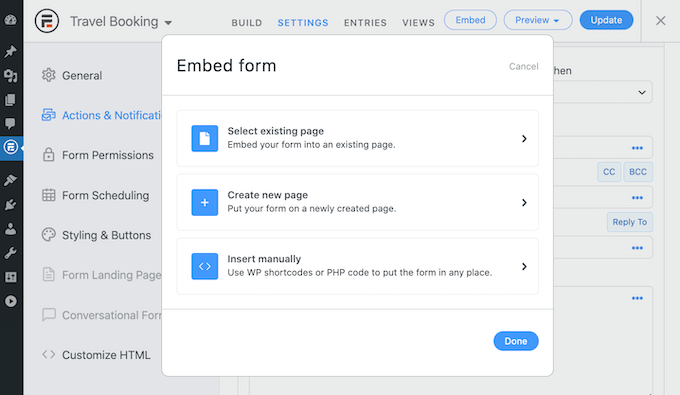
Adding this form to a widget is another option. This is a simple method to show your booking form in the sidebar or header of your theme.
Click Insert Manually if you wish to manually add your form to a widget. After that, Formidable Forms will show a shortcode. This code may now be copied and pasted into any Shortcode block.
We hope that this post has shown you how to make a booking form in WordPress. You might also want to check out our list of essential WordPress plugins for business websites or discover how to create a free business email address.