Would you like to include Ebook downloads on your WordPress site?
WordPress makes it simple to upload and make available for download your PDF-formatted ebook files. You can also utilise ebooks to generate additional email subscribers or sell them.
We’ll teach you how to add ebook downloads to WordPress and how to make the most of your ebooks in this post.
We’ll cover a few different methods, so simply click the links below to jump to the section you need:
Method 1: Download Ebooks Directly from WordPress Posts 2. Get More Subscribers by Using Ebook Downloads
Method 3. Using Easy Digital Downloads, sell e-book downloads in WordPress.
Method 1. Direct Ebook Downloads in WordPress Posts
Using the WordPress File block, you may make your ebook available for free download. This block may even embed the content of your ebook inside a WordPress post or page.
To begin, modify the post or page where you want your ebook download to appear. Then, to add a new block, locate the location where you wish to show your ebook and click the Add symbol.
To find the proper block, type File in the window that displays.

Once you click on the File block, it will add the block to your page.
In the File block, click on the Media Library button, and a popup will appear.
You can now select your ebook file, or drag and drop the file to upload it.
By default, the File block displays your ebook’s contents in a small PDF viewer.
It also has controls that visitors can use to scroll through your ebook, download the file, or even print your ebook.
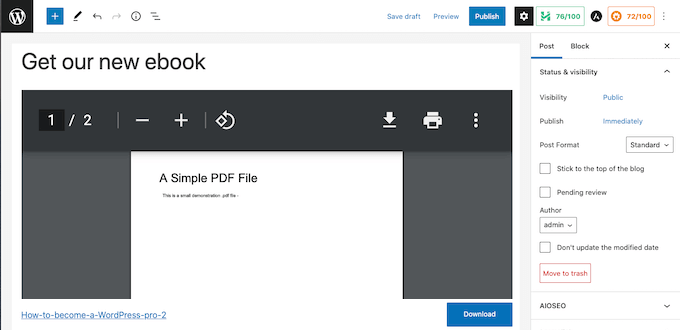
Sometimes, you may not want to display a preview. For example, your ebook may span lots of pages or have images that you want visitors to see fullscreen.
If you don’t want to include a preview, then you can find the PDF settings in the right sidebar of the content editor. You can then click to expand this section, and turn off the ‘Show inline embed’ slider.
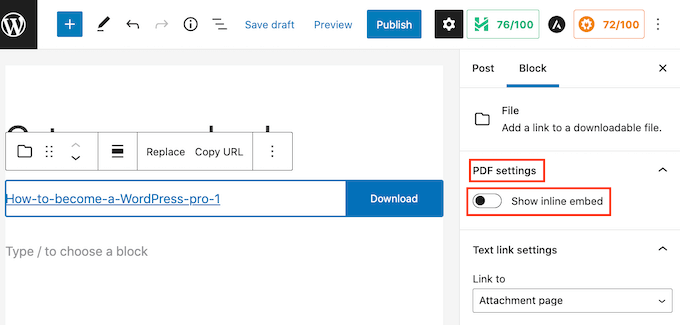
WordPress will now remove the preview, and display only a Download button and a link.
Visitors can download this file to their local computer by clicking on the blue Download button, or open this ebook in a new tab, by clicking on the link.
If you prefer, you can remove the Download button. To remove it, first click on the ‘Download button settings’ section in the WordPress sidebar.
You can then click on the ‘Show download button’ slider to turn this setting off.
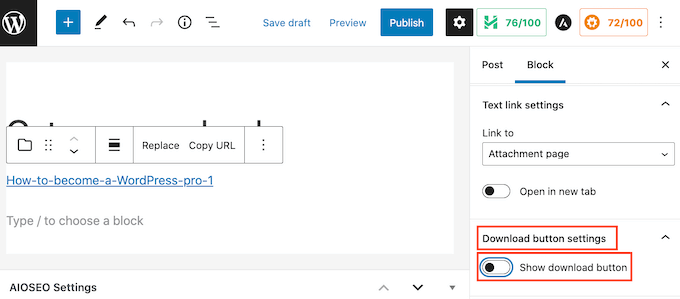
Visitors may still download the file directly without the download button, but they’ll have to open your ebook in a new tab first to discover it.
By clicking the Preview button at the top of the screen while making changes to your File block, you can preview how it will seem to visitors.
You might wish to add extra blocks if you’re satisfied with your File block. To encourage people to download your ebook, you might write some supporting content or provide a call-to-action button.
.
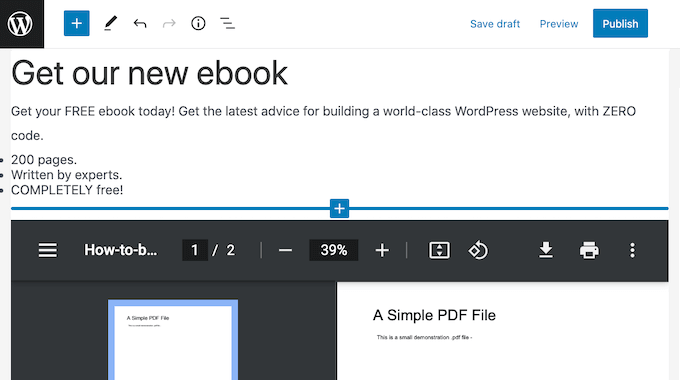
When you’re ready, don’t forget to make your changes live by clicking on the Update or Publish button at the top of the screen.
That’s it! You have now successfully added your ebook download into a WordPress post. You can now visit your website to see it in action.
Method 2. Use Ebook Downloads to Get More Subscribers
Using the File block to upload your ebook is a simple method to give away valuable information for free.
If you’re using your ebook to build an email list or capture leads, you’ll want to make sure visitors can’t read it unless they provide you their email address.
You’ll need OptinMonster to do that. It’s the greatest WordPress lead generating plugin.
Without having to hire a developer, you can construct high-converting opt-in forms with this plugin. We use it on WPBeginner and have seen a 600% spike in conversions just by using this plugin.
OptinMonster also comes with a number of ready-to-use templates for creating high-converting popups.
.
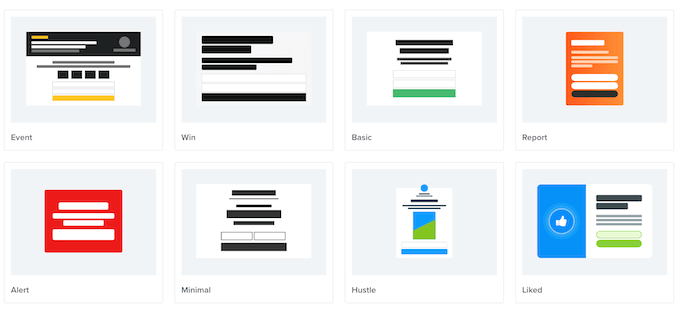
You can use these popups to ask visitors to perform an action before sending them to the ebook download. This marketing technique is sometimes referred to as offering lead magnets.
Basically, you offer free bonus content to your visitors in return for a small action like signing up to your mailing list.

It’s a win win for both parties. You get a new lead or subscriber, and your users get a free ebook.
For detailed instructions, see our step by step guide on how to add content upgrades in WordPress
On this page, type a name for your ebook into the ‘Enter download name here’ field. This will usually be the book’s title, but it can be anything that you want.

Next, type a description for your ebook into the main section of the post editor. This could be a sales pitch that you’ve written to promote your book, or you might use the book’s blurb or summary.
To help visitors discover your ebook, you may want to create some categories and tags. You can add this information in the Download Categories and Download Tags sections.
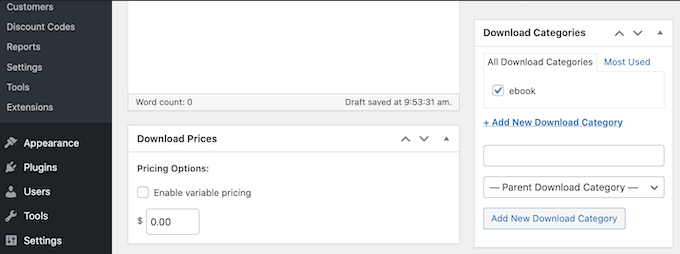
After that, scroll down to the Download Prices section.
Here you can set a price for your ebook.
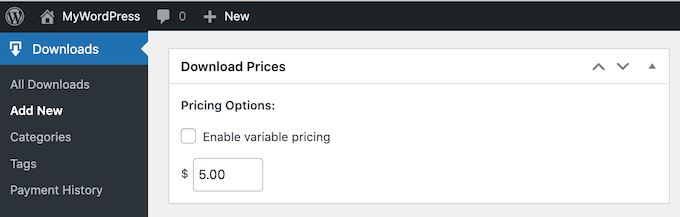
Easy Digital Downloads also supports variable pricing. You might use variable pricing to sell other products alongside your ebook. For example, you could give customers the option to save money by preordering your next ebook at the same time.
If you want to offer variable pricing, then select the ‘Enable variable pricing’ checkbox. This adds a new section where you can set your different prices.

Next, you need to upload your downloadable file. This is the ebook that your customers will purchase.
To do this, scroll to the Download Files section.
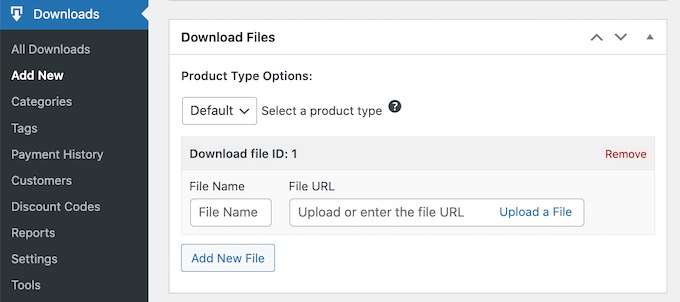
Type a name for your downloaded file in the File Name area. After that, select Upload a file.
This will take you to the WordPress media library, where you may upload or choose a book to read.
The final step is to provide a visually appealing product picture. This might assist you capture the interest of your visitors and persuade them to acquire your ebook.
You should usually utilise the book’s front cover as your product picture for ebooks. Using web design tools like Canva, you can simply create a professional-looking cover.
To add a product image, scroll to the Download Image section.
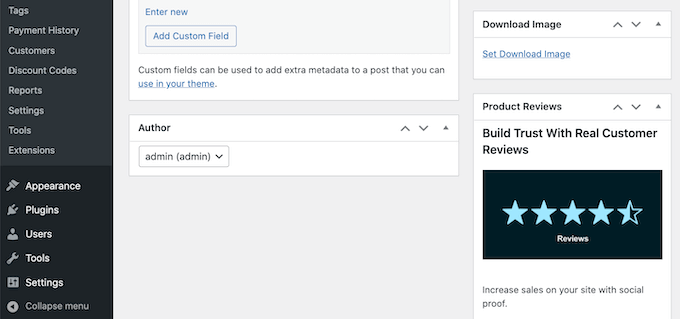
Then, on the ‘Set Download Image’ option, click. The WordPress media library is launched as a result of this action.
After you’ve chosen a picture, there are a few more options to consider. This is, however, all you need to do to produce a digital ebook.
You may use the Preview button to check how your ebook will look on your website. Simply click the Publish button when you’re ready to release your work.
Easy Digital Downloads publishes your ebook as a new page by default. Your objective is to increase visitors to this website.
This might imply adding this product page to the menu of your website. It’s also possible to connect to it from other parts of your website, such as a blog article.
To do this, you’ll need to know the product page’s URL. You’ll find this information just beneath the product’s title.
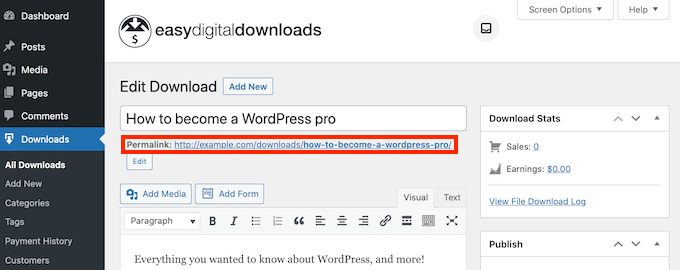
Another option is adding the product’s Purchase Shortcode to a page, post, or widget.
This code creates a Purchase button.
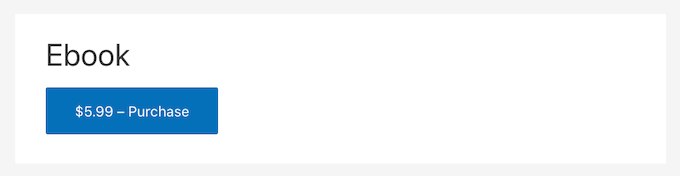
Whenever a visitor clicks on this button, it’ll add the ebook to their shopping cart.
The Purchase button will then change to a Checkout button.
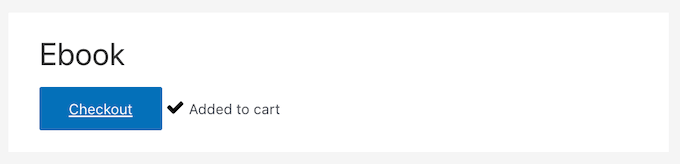
Clicking on this button will take the shopper to the Easy Digital Download checkout page. This makes the Purchase Shortcode a great way to encourage sales from any area of your website.
To add a Purchase button to any page, post, or widget, scroll to the ebook’s Download Settings section. You can then copy the Purchase Shortcode.
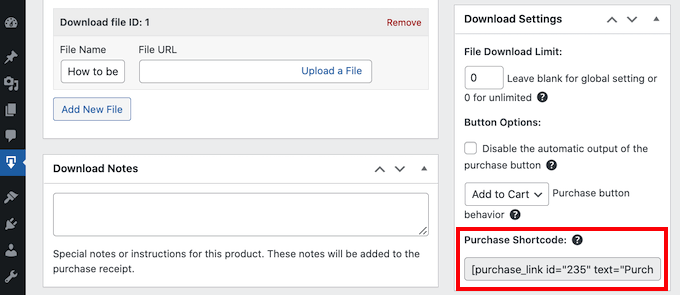
Our article on how to install a shortcode in WordPress has further information on how to position the shortcode.
.
Method 3. Sell Ebook Downloads in WordPress Using Easy Digital Downloads
You may make money from your WordPress website in a variety of ways. Selling digital things, such as ebooks, is one alternative.
You’ll need a plugin to sell ebooks.
Easy Digital Downloads, one of the greatest eCommerce WordPress plugins, comes highly recommended. This user-friendly plugin makes selling any form of digital goods, including ebooks, a breeze.
The Easy Digital Downloads plugin must first be installed and activated. You may learn how to install a WordPress plugin by following our instructions.
The first step after activation is to add your ebook as a new product. To begin, navigate to Downloads » Add New.






