Do you want to use WordPress to take Recurring Payments?
You may charge your consumers at a predetermined time period, such as weekly, monthly, quarterly, yearly, or even at bespoke intervals, using recurring billing.
We’ll teach you how to take recurring payments in WordPress using a variety of approaches in this post.
Why Should You Accept Recurring Payments in WordPress?
Adding recurring billing to your WordPress website has a lot of advantages.
For starters, it aids in the automation of the invoicing process, which may save you time. You won’t have to waste time manually sending invoices and waiting for payments from your clients if you use recurring payments.
Automatic recurring payments can also make it easier to earn money from your WordPress website by reducing payment delays and problems.
Automated billing may improve your customers’ experience and help you retain clients by not bothering them with payment requests.
Let’s have a look at how to accept recurring payments with WordPress, shall we? Simply click on one of the fast buttons below to go to the way you want.
Method 1: Using WPForms Stripe Addon to Accept Recurring Payments 2. Use the MemberPress method to accept recurring payments. 3. Use WP Simple Pay to accept recurring payments
Method 4. Use WooCommerce to accept recurring payments
Method 1. Accept Recurring Payments Using WPForms Stripe Addon
Adding a form to your website is one approach to take recurring payments. This strategy is ideal for beginners and small enterprises since it is simple to start up.
You’ll need a user-friendly and versatile form builder plugin to construct a recurring payment form.
WPForms is the most popular WordPress form builder plugin. It enables you to construct any sort of form for your website, including recurring payment forms.
The WPForms plugin must first be installed and activated. Follow our instructions on how to install a WordPress plugin for additional information.
We’ll be using WPForms Pro for this tutorial because it has the Stripe Payments extension. It’s simple to use this plugin.
After activating the WPForms plugin, go to WPForms » Settings and enter your WPForms license key.

You can find this key by logging into your WPForms account.
After that, you’ll want to go to WPForms » Addons. This screen shows all the addons that you can install.

Simply scroll until you find the ‘Stripe Addon.’
Then, click on its ‘Install Addon’ button.

Once you’ve activated the Stripe addon, your next task is connecting Stripe to your WordPress website.
To do this, head over to WPForms » Settings » Payments.

Find and click the ‘Connect with Stripe’ button on this screen.
WPForms will now walk you through the process of logging into or establishing a new Stripe account.
You’ll be taken to the WPForms ‘Settings’ page once you’ve done that.
WPForms should now display a green tick next to ‘Connect Status,’ indicating that it is linked to your Stripe account.
o your Stripe account.
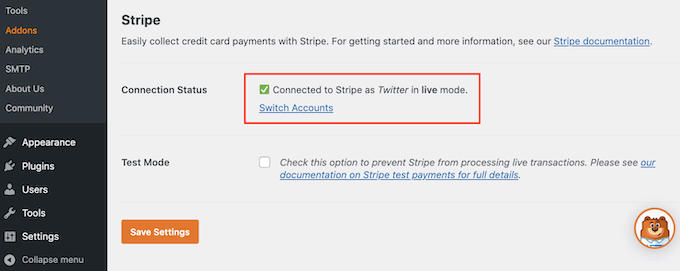
The next step is creating an online order form and enabling the Stripe recurring payment option. First we’re going to navigate to WPForms » Add New.
This will open the WPForms editor.
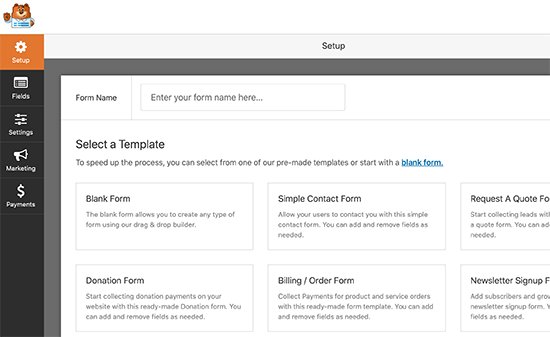
You can now type a name for your recurring payment form into the ‘Name Your Form’ field.
Your site visitors won’t see the name so it’s just for your reference.
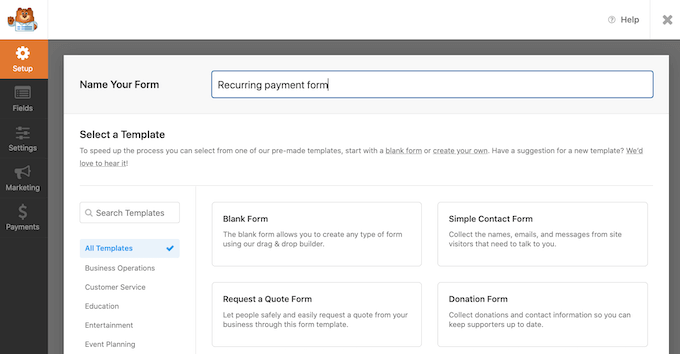
WordPress will now show all the ready-made WPForms templates that can help you get started. For this guide we’ll use the ‘Billing / Order Form’ template.
To choose this template, hover your mouse over it. Then, you just need to click on the ‘Use Template’ button.
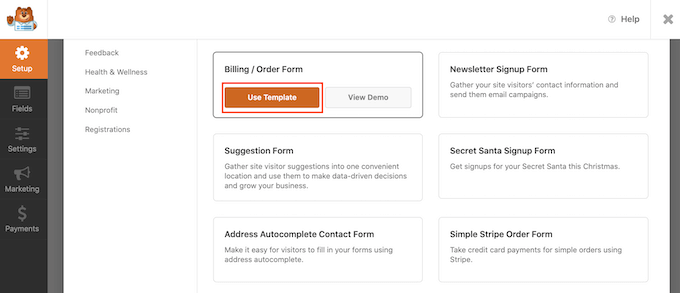
WPForms will open this template in the form builder.
You can now customize all of this template’s fields according to your needs. To edit a field, simply give it a click.
The left-hand menu will then show all the settings for your chosen field.
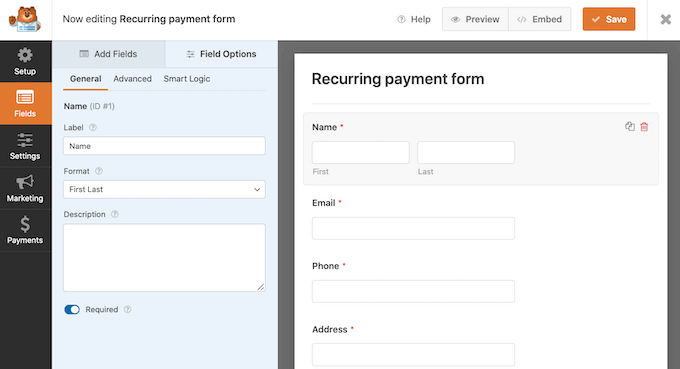
Once you’ve finished customizing these fields, you’ll need to add a Stripe Credit Card field to your form. This field allows you to collect recurring payments from your customers.
In the left-hand menu, select the ‘Add Fields’ tab.
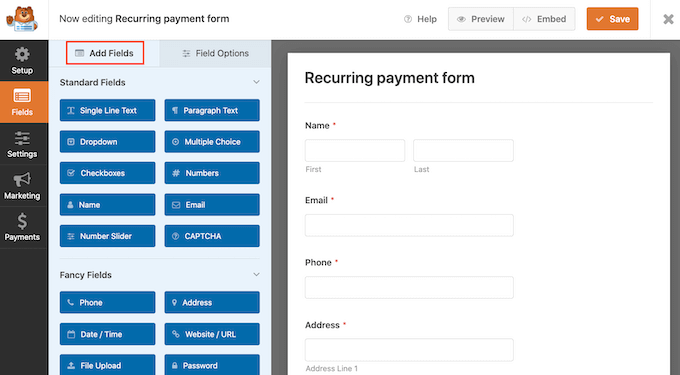
Then scroll to the ‘Payment Fields’ section.
After that we’re going to drag and drop the ‘Stripe Credit Card’ field onto your form.
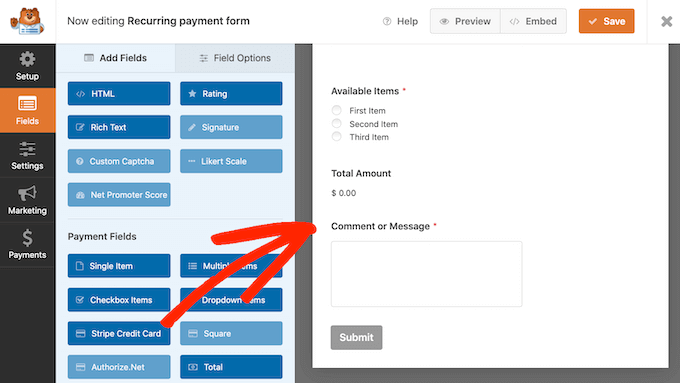
Once you’re happy with how your form looks, it’s time to set up recurring payments by selecting the ‘Payments’ tab.
Then, just click on ‘Stripe.’

Next, check the box next to ‘Enable Stripe payments.’
Your form is set up to accept payments using Stripe.
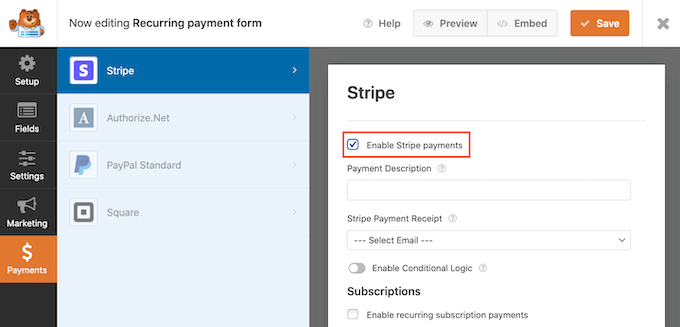
Once you’ve done that, scroll to the ‘Subscriptions’ section.
You can then check the box that says ‘Enable recurring subscription payments.’
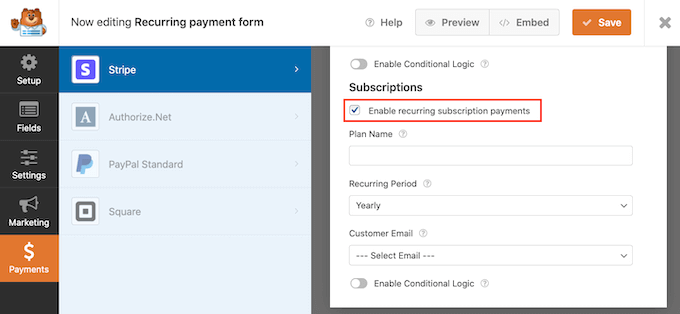
You can now create a plan name, which will appear in your Stripe transactions. This helps you see where each payment came from.
You can type this name into the ‘Plan Name’ field.
If you leave this field empty, then WPForms will use the form’s name as your plan name.
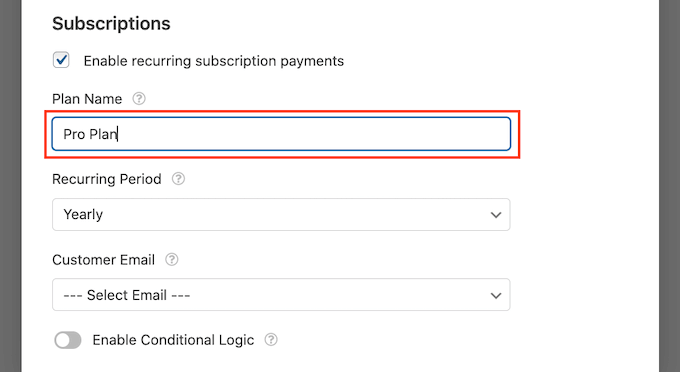
Next, choose how frequently you’ll charge your customers using the ‘Recurring Period’ dropdown menu.
You can select anything from daily recurring payments, right through to yearly payments.
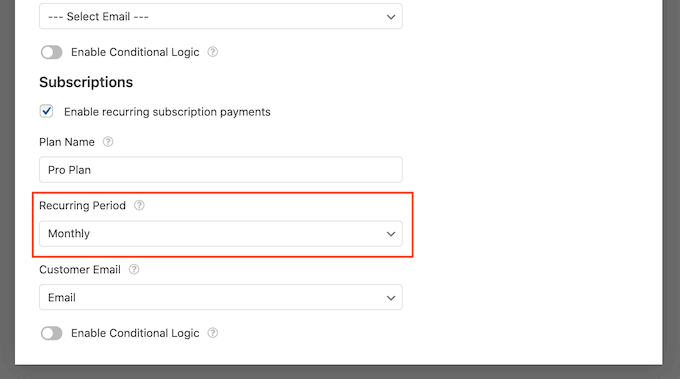
If you want to sell recurring payments using Stripe, then you must provide Stripe with the customer’s email address. This gives Stripe a way to let customers know about any problems with their payment.
To give Stripe access to this information, simply open the ‘Customer Email’ dropdown and choose ‘Email.’

Next, you will need to allows your customers to submit the recurring payment form without having to reload the entire page. This will improve the customer experience.
To enable AJAX form submissions, head over to Settings » General.

Here, you can click to expand the ‘Advanced’ section.
Now we’re ready to check the ‘Enable AJAX form submission’ box.
When you’re finished, click the ‘Save’ button to keep your form settings.
Embedding the Recurring Payment Form on Your Site
WPForms makes adding forms to your website or WordPress blog a breeze.
Simply open the page or post where you want to show your recurring payment form to publish it.
To create a new block, click (+) on the WordPress content editor screen.

Then type ‘WPForms’ to find the right block.
Once you click on the WPForms block, WordPress will add this block to your page or post.

Next you need to open the dropdown menu and select the form you created earlier.
You will now see a preview of your form right inside the WordPress editor.

You can publish or change this page after you’re satisfied with how the form appears.
You may now see your recurring payment form live on your website.
It’s a good idea to track the numbers of any form after it’s been published to see what’s working and what isn’t. Please review our entire guide to WordPress conversion tracking made simple for more information.
Method 2. Accept Recurring Payments Using MemberPress
Do you want to set up recurring payments for your subscribers if you’re developing a membership site?
This is when MemberPress enters the picture.
The greatest WordPress membership plugin on the market is MemberPress. This plugin may be used to sell corporate teams subscriptions, online courses, and group memberships.
Create membership levels, collect fees, restrict access depending on membership levels, and more with MemberPress.
To begin, you’ll need to build a membership website. To get started, follow our step-by-step guide to setting up a WordPress membership site.
You’ll need a mechanism to collect recurring payments once you’ve built a membership site.
To set up your payment options, go to MemberPress » Settings. Then, just click on the ‘Payment’ tab.
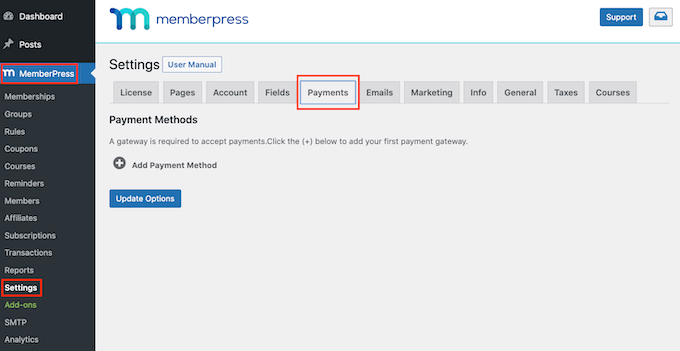
To set up recurring payments you’ll need to add at least one payment gateway.
To add a payment option, click on the ‘Add Payment Method’ button.
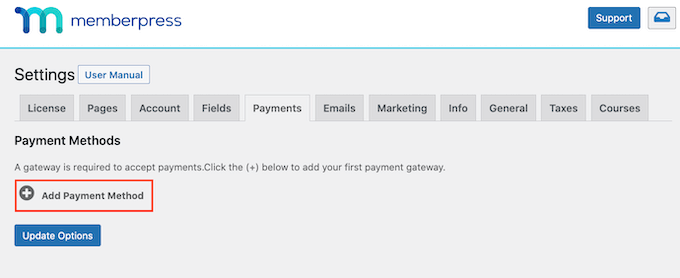
You can now type a name for this payment gateway into the ‘Name’ field.
After that, open the ‘Gateway’ dropdown and choose ‘Stripe (Recommended)’ as your payment gateway.

MemberPress will now show some new options that you can use to set up Stripe.
To get started, click on the ‘Connect with Stripe’ button.

You’ll now be asked to log into your MemberPress account.
After typing your username and password, click on the ‘Submit’ button.

Once you’re logged into your MemberPress account, you’re ready to connect MemberPress to Stripe.
If you don’t already have a Stripe account, don’t worry. MemberPress will walk you through the process of creating an account, step by step.
On the next screen, MemberPress will ask for an email address.
If you already have a Stripe account, then it’s important to type the email address that’s linked to your account.

Don’t have a Stripe account? Then you can just type the email address that you want to use for your new Stripe account.
Once you’ve done that, click on the ‘Continue’ button.
MemberPress will now check whether there’s a Stripe account linked to your email address.
If it finds an account, then MemberPress will ask for your Stripe password. You can type this into the ‘Password field’ and then click on ‘Continue.’

If MemberPress doesn’t find a Stripe account for your email address, then the setup wizard will help you create an account.
After completing the setup wizard, you will be redirected to your WordPress dashboard.
Next, you’ll need to create at least one membership that will collect a recurring payment.
In your WordPress dashboard go to MemberPress » Memberships. You can then click on the Add New button.

After that you’ll need to type a name for this membership level into the ‘Add title’ field.
This screen also has a text editor where you can add images and text.
All of this content will be displayed on your WordPress website, so this is your chance to promote your membership level. For example, you might want to talk about the exclusive content and features that members will get access to.

Once you’ve done that, find the ‘Membership Terms’ section towards the right-hand side of the screen.
This is where you’ll enter all the payment details for this recurring membership subscription.

To start, type how much this membership will cost into the ‘Price’ field.
You can then open the ‘Billing Type’ dropdown and choose ‘Recurring.’

Next you need to set the billing interval for this recurring payment. This is how often your members will be charged.
To see your options, open the ‘Interval’ dropdown. Now simply click to choose an option from this list, such as a monthly or yearly billing interval.

Want to use a different interval? Then simply select ‘Custom’ instead.
WordPress will now add some controls that you can use to create a custom interval.

Many membership websites have a free trial. This gives potential new customers a chance to preview the content and features they will get by buying a membership.
If you decide to offer a free trial, then check the ‘Trial Period’ box.

You can now specify how long this trial will last using the ‘Trial Duration (Days)’ settings.
Simply click the arrows to make your free trial longer or shorter.

By default MemberPress only offers one free trial to each customer.
If a member cancels their subscription and then tries to re-subscribe, they won’t get a second free trial.
Another option is to remove this restriction and offer unlimited free trials to every customer. To do this, uncheck the ‘Allow Only One Trial’ box.

After that, you can scroll down and enter the membership options in the meta box below the post editor.
Here you can change the text that WordPress shows on your membership registration button, and customize the emails that you send to your members.

You’ll want to make sure that any emails sent from your membership website land in the inbox of your members rather than in the spam bin.
To increase email deliverability, the best method to do it is to use an SMTP service provider. See our tutorial on how to solve WordPress not sending email for more information.
Once you’re satisfied with the way this membership level is set up, you may publish it.
Simply select the ‘Publish’ option from the drop-down menu. Visitors to your website may now subscribe to a recurring subscription.
.

To see how your new membership registration will look to the people who visit yor website, simply go to MemberPress » Memberships.
On this screen you’ll see the membership level you just created.

You can now hover your mouse over this membership level.
Then, just click on the ‘View’ link.

WordPress will now show your membership signup form in a new tab.
Want to offer your visitors a choice of recurring memberships? Simply follow the same process above to create more membership levels.
Method 3. Accept Recurring Payments Using WP Simple Pay
WP Simple Pay is another way to take recurring payments on your WordPress site.
WP Simple Pay is the finest Stripe payment plugin for WordPress on the market. WP Simple Pay may be used to construct a simple recurring payment form, as seen in the image below. You don’t even need to use a membership or eCommerce plugin.
.

First, you’ll need to purchase the WP Simple Pay plugin.
After buying this plugin, you’ll get an email containing your license key and a link to download your plugin.
You can now install and activate WP Simple Pay. If you need help, then please see our guide on how to install a WordPress plugin.
Upon activation, the first step is adding your license key.
To get started, head over to WP Simple Pay » Settings. You can now either type or copy/paste your key into the Licence Key field.
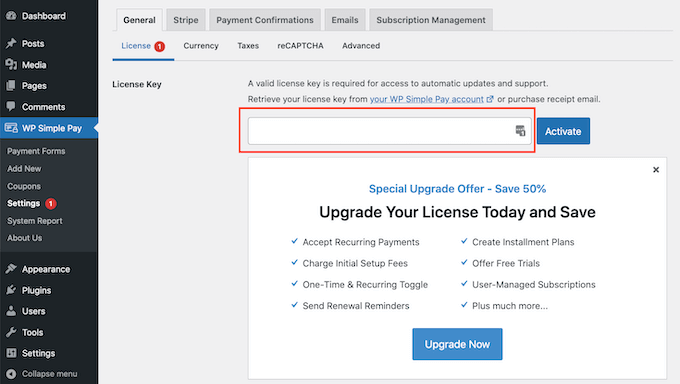
You’ll find this key in your purchase confirmation email.
You can also get the license key by logging into your WP Simple Pay account. Once inside your account, click on the Manage Licenses link.
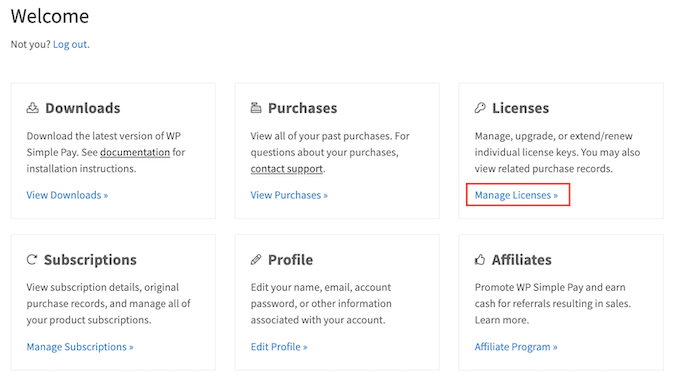
After entering your license key, WP Simple Pay will automatically launch the setup wizard.
Now just click on the ‘Let’s Get Started’ button.

The next step is connecting WP Simple Pay to your Stripe account.
If you don’t already have a Stripe account, then WP Simple Pay will walk you through the process of creating a new account, step by step.
To get started, click on the ‘Connect with Stripe’ button.

On the next screen, WP Simple Pay will ask for an email address.
If you’re already registered with Stripe, then make sure you type the email address that’s linked to your Stripe account.

You can now follow the onscreen instructions to connect WP Simple Pay to Stripe.
Once you’ve done that, it’s time to create your recurring payment form by going to WP Simple Pay » Add New.

Now hover your mouse over ‘Payment Form.’
After a few moments, you will see a new ‘Use Template’ button. Give this button a click.

This template will now open in the WP Simple Pay editor, ready for you to customize.
To start, type a name for this payment form into the ‘Title’ field. Your site visitors won’t see this name since it’s for your own reference only.

Once you’ve done that, click on the ‘Payment’ tab in the left-hand menu.
By default WP Simple Pay will create this form in test mode. While it’s in this mode, WP Simple Pay won’t actually process any payments when the form is submitted.
After you’re done testing, to make sure your form can collect and process payments, click on the ‘Live Mode’ button.

After that, scroll to the Price Options section.
Here, you just need to click on the Add Price button.

This adds a new ‘Amount’ section.
The default setting is ‘USD ($) 1.00,’ which is a one-time payment. Since we’re creating a recurring payment form, click on the ‘Subscription’ button.

WP Simple Pay collects its payments in US dollars by default.
If you want to get your payments in a just click on the ‘USD ($)’ field. You can now choose a new currency from the dropdown menu.

In the ‘Amount’ field type how much this recurring product or service will cost.
This is the amount your customers will be charged during each billing period.

Next, move to the ‘Billing Period’ section. Here you can specify how often WP Simple Pay will collect this amount from your customers.
For example, you might charge your customers $10 per month or $100 once a year.

Free trials can be encourage visitors to give your products or services a chance. If you want to offer a free trial, then scroll to the ‘Free trial’ section.
You can now type how many days your free trial will last.

If you don’t want to offer a free trial, just leave this field blank.
Sometimes you may want to charge new subscribers a one-time setup fee. If this is the case, you can type this charge into the ‘Setup Fee’ box.

Once you’re happy with your settings, it’s time to build your recurring payment form.
Simply click on the ‘Form Fields’ tab to launch WP Simple Pay’s form builder.

You can now customize any of the form’s default fields.
To edit a field, simply give it a click. This section will now expand to show all the settings that you can customize, such as changing the field’s label or adding some placeholder text.

You can also remove fields from your recurring payment form.
To delete a field, simply click on its ‘Remove’ link.

You can also add more fields to your recurring payment form by clicking on the ‘Form Fields’ dropdown menu. For example, you could ask for your customers’ shipping address
Then, simply choose a field from the dropdown menu.


When you’re happy with how your form looks, click on ‘Publish.’
You can now add this form to your website by copying the ‘Form Shortcode’.

Now you just need to paste this shortcode into any page, post, or widget where you want to show the recurring payment form.
Method 4. Accept Recurring Payments Using WooCommerce
WooCommerce is the most popular eCommerce platform on the planet. It’s one of the finest WordPress eCommerce plugins since it’s affordable, easy to use, and can be used to sell actual things, services, and subscriptions.
You can easily install and activate the WooCommerce plugin if you already have a WordPress website.
You’ll need to purchase a domain name, an SSL certificate, and a WooCommerce hosting account if you don’t already have one.
Bluehost is our top recommendation for WooCommerce hosting.
WPBeginner customers may get a free domain name, a free SSL certificate, and a substantial discount on WooCommerce hosting from Bluehost, an official WordPress recommended hosting provider.
click on the ‘Start Your Store’ button.
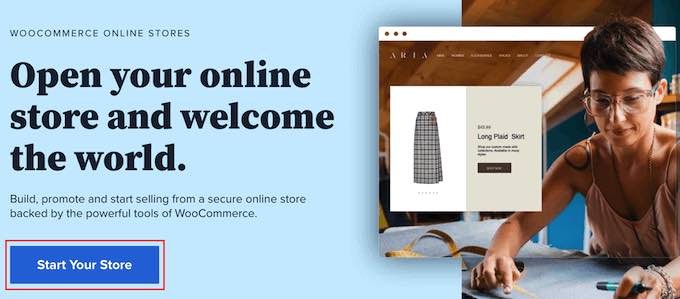
Next, select a plan of your choice. If you are just starting out, then we recommend opting for the Starter plan.
After that, you can enter a domain name for your WooCommerce store.
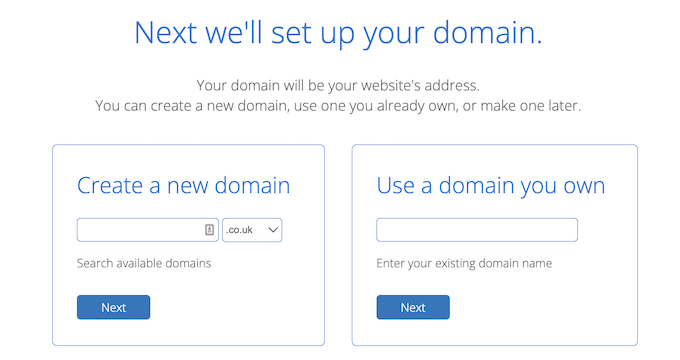
Bluehost will then ask for your account and package information. It will also suggest some optional package extras that you can add to your order.
If you’re unsure whether you need these extras, then just leave them for now. You can always add them to your hosting account in the future.
Lastly, enter your payment information, agree to the terms of service, and click the ‘Submit’ button at the bottom of the page.
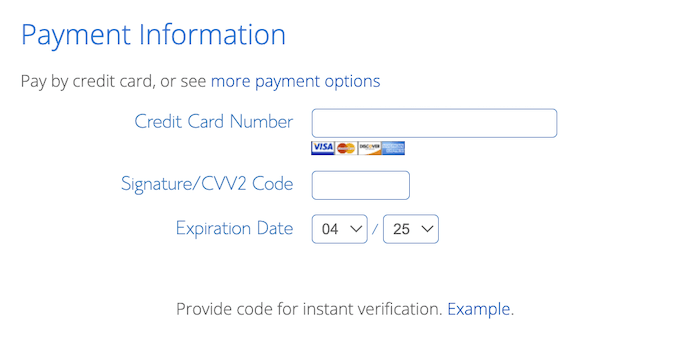
Once you’ve signed up for Bluehost, you’ll get an email with details about how you can log into cPanel, which is Bluehost’s web hosting control panel.
The best part about using Bluehost is that WordPress comes pre-installed.
When you first log in to your cPanel account, you’ll get a popup message. Just click on the ‘log in to your site’ button and cPanel will take you to the WordPress admin area.
You’re now ready to set up your WooCommerce store.
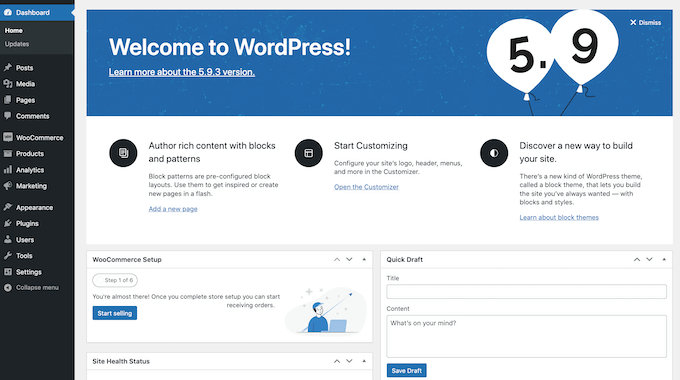
Setting up Recurring Payments in WooCommerce
After activating this plugin, go to WooCommerce » Settings. Then click to select the ‘Payments’ tab.

Now scroll to the ‘Stripe – Credit Card’ option.
Here, click on the ‘Set up’ button.

This launches a set up wizard that will show you how to connect WooCommerce to Stripe.
On the next screen, click on the ‘Enter account keys’ button.

WooCommerce will now ask for your Stripe account keys. To get this information, log into your Stripe dashboard in a new tab.
Inside the Stripe dashboard, select ‘API keys’ from the left-hand menu.

You can now copy the ‘Publishable key.’
Then, switch back to your WordPress dashboard and paste this key into the ‘Live publishable key’ field.

Once you’re done with that, switch back to your Stripe dashboard and click on the ‘Reveal live key’ button.
This will show your secret key.

You can now head back to your WordPress dashboard and paste this key into the ‘Live secret key’ field.
After that, just click on a the ‘Test connection’ link.

After a few moments, you will see a ‘Connection successful’ message. This means that WooCommerce is now connected to your Stripe account.
You can now go ahead and click on the ‘Save live keys’ button.

This will take you to the Stripe ‘Settings’ screen.
On this screen, check the ‘Enable Stripe’ box.

You’ll also want to uncheck the ‘Enable test code’ box.
This takes your Stripe connection out of test mode, so you can start accepting payments from your customers straight away.

Next, scroll to the very bottom of the screen and click on the ‘Save changes’ button.
After that, you’ll need to install and activate the WooCommerce Subscriptions extension. You can install this extension just like any other WordPress plugin. For details, see our step by step guide on how to install a WordPress plugin.
WooCommerce Subscriptions is a paid extension, and will cost you $199 per year.
Once you have downloaded and activated the extension, you can add recurring payments to any WooCommerce product.
Let’s see how you can create a new product with a recurring payment. In your WordPress dashboard go to Products » Add New.

Then scroll to the ‘Product Data’ box.
You can now click to open the ‘Product Data’ dropdown. In this dropdown menu you’ll see two new options: ‘Simple subscription’ and ‘Variable subscription.’

If you select ‘Simple subscription’ then WordPress will show fields where you can set your subscription price and billing interval.
You can also choose the expiration period, and add an optional sign up fee.
To encourage people to buy a subscription you may also want to offer a free trial.

Another option is to choose ‘Variable subscription’ from the dropdown menu. These variable subscriptions are similar to WooCommerce’s variable products.
If you select ‘Variable subscription’ then you’ll need to create product variations. To do this, click on the ‘Attributes’ tab.

If you’ve already created some product attributes, then you can click on the ‘Custom product attribute’ dropdown.
You can then choose any attribute from the dropdown menu.

Another option is to create a new attribute and add it to your variable subscription.
To create an attribute, click on the ‘Add’ button.

You will now see a new section where you can create your product attributes.
You’ll want to add these attributes to your product variations. With that in mind, make sure you check the ‘Used for variations’ box.

Once you’ve entered all the information for this attribute, click on ‘Add.’
To create more attributes, simply follow the same process described above.

When you’re happy with your new attributes, click on ‘Save attributes.’
Next click on the ‘Variations’ tab followed by the ‘Go’ button.

WooCommerce will now add a new section.
You can use these new settings to create subscription variations using the attributes you added in the previous step.

Once you are happy with the product’s settings, click on the ‘Publish’ button.
Now, you can visit your website to see this new WooCommerce product live.

Once you’ve successfully added recurring payments to your WooCommerce site, you’ll want to drive people to your product pages.
Which WordPress Recurring Payment Plugin is the Best?
The finest WordPress recurring payment plugin is determined by your company’s objectives and requirements. Both WPForms and WP Simple Pay are fantastic options if you merely want to take recurring payments without the headache of a complete shopping cart plugin.
MemberPress, on the other hand, is the greatest choice for selling subscription-based memberships. This plugin has a built-in online course builder that you can use to develop and sell digital courses, as well as the ability to collect recurring payments.
We hope this post has shown you how to use WordPress to take recurring payments. You might also be interested in our expert comparison of the top live chat software or our advice on how to acquire a free SSL certificate for your website.






