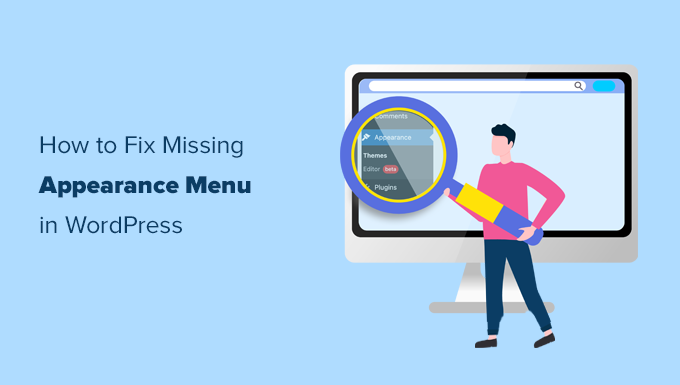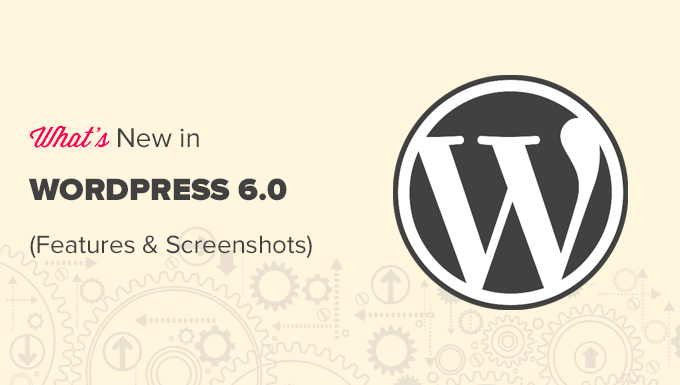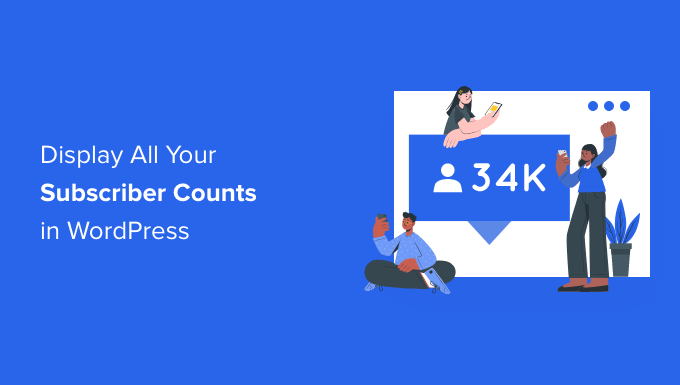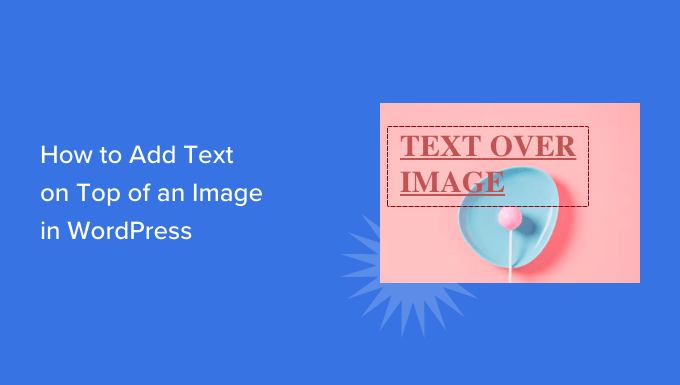Do you wish to fix the WordPress admin area’s missing Appearance Menu option?
Some WordPress themes may have support for full-site modification, which alters the settings in the WordPress admin area’s Appearance Menu.
We’ll teach you how to simply fix the missing appearance menu in the WordPress admin area in this post.
What Happened to WordPress’ Appearance Menu?
WordPress is progressively rolling out the complete site editing experience, which use blocks to change all components of a WordPress site.
You may utilise blocks to change and customise your theme with full site editing. You may use blocks to add and alter any aspect of a theme, including widgets and menus.
As a result, several options in the Appearance menu are redundant and are hidden by default.
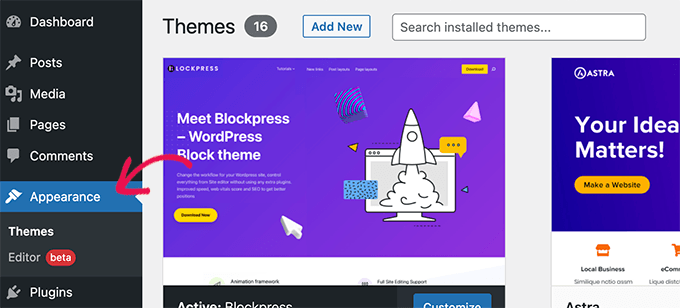
Only themes that enable full-site editing are affected in this way. Block-based themes are another name for these themes.
Your Appearance menu will appear different if you’re using one of these themes, or if you’re using a default WordPress theme like Twenty Twenty-Two.
How to Restore Menus in the WordPress Admin
There are two ways to restore the appearance menu in WordPress, allowing you to build and update menus once more.
We’ll go through each one one by one, and you may pick the one that best meets your needs.
- In the Full Site Editor, use the Navigation Block.
You won’t be able to access the conventional navigation menus screen if you’re using a block-based WordPress theme with full site editing functionality.
You’ll notice the following error message even if you manually input the URL for the navigation menu page .
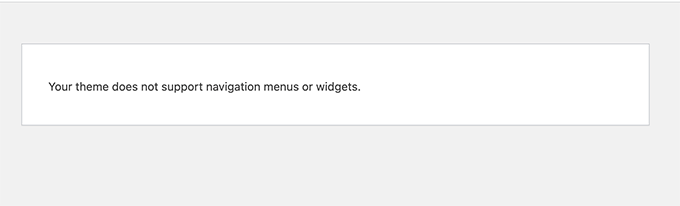
When utilising a full site editing theme, the Navigation block in the site editor may be used to add, modify, and change navigation menus.
Simply go to the Appearance » Editor page to get the complete site editor.
This will take you to the editor’s interface for the site. By selecting the (+) add block button, you can add a new Navigation block.

If your theme has already incorporated a navigation block, you may pick it with a click.
Then either select an existing menu or build a new one.
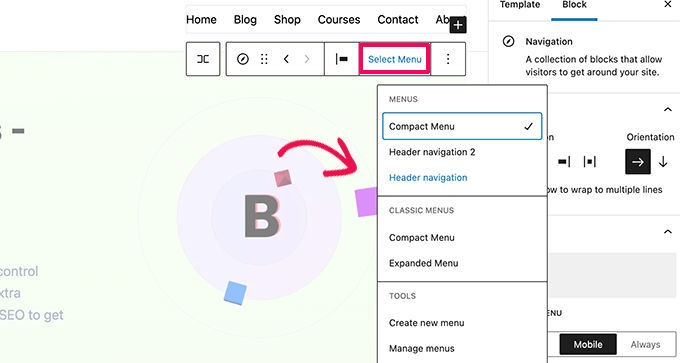
Under the Classic Menus option, you can even pick prior menus that you’ve built for your website.
You can add items to your navigation menu if you’re starting with a blank menu. When authoring articles and pages, you may add links as you typically would in the block editor.
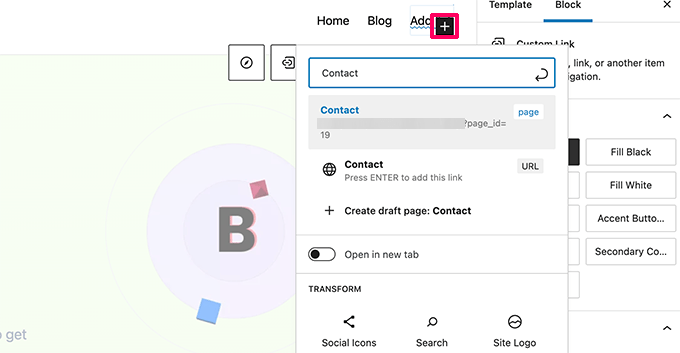
When you’re done, remember to click the Update button to save your menu and apply it to your whole WordPress blog.
See our step-by-step guide on how to install a navigation menu in WordPress for additional information.
- Change the theme to fix the Appearance Menu
Even with WordPress 6.0, the full site editing feature is still in its early stages.
As a result, it may operate differently depending on the WordPress theme. For many users, it may also feel clumsy and strange.
You’ll need to change your WordPress theme to one that doesn’t have the complete site editing capability if you want to stay utilising the old navigation menus.

Many popular WordPress themes do not now enable full site modification. However, as it develops through time, there is always the possibility that they will begin to use it.
You may also develop your own custom WordPress theme without writing any code.
Other Appearance Menus in WordPress That Aren’t Showing Up
The Appearance menu’s navigation menus aren’t the only things that have vanished. Other missing elements in the Appearance Menu can be fixed in the same way.
- Personalize
The Theme Customizer was launched from the Customize option under Appearance. You may still get a restricted version of it by going directly to customize.php:
https://example.com/wp-admin/customize.php
Simply type that URL into your browser and replace “example.com” with the domain name of your own website.
Your theme will display a message stating that it enables full site customization. There are a few basic customization options below that.
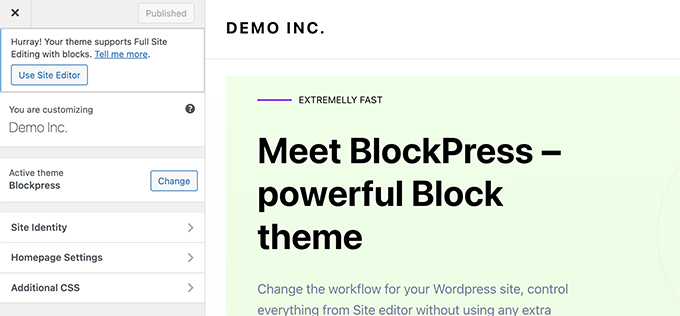
- Widgets are the second category.
You won’t see the Widgets option under Appearance if your WordPress theme doesn’t have any sidebars or widget sections set.
If you go to the widgets page manually (for example, https://example.com/wp-admin/widgets.php), you’ll get an error notice saying your theme isn’t widget-aware.
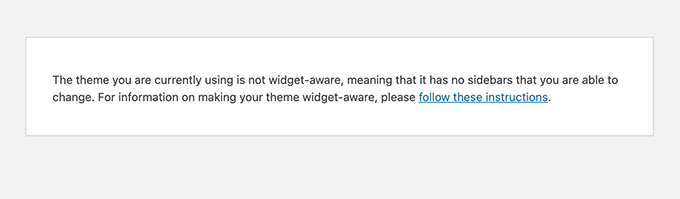
If your theme does feature widget sections, however, you will see a widgets menu, but the block-based widget editor will still be used.
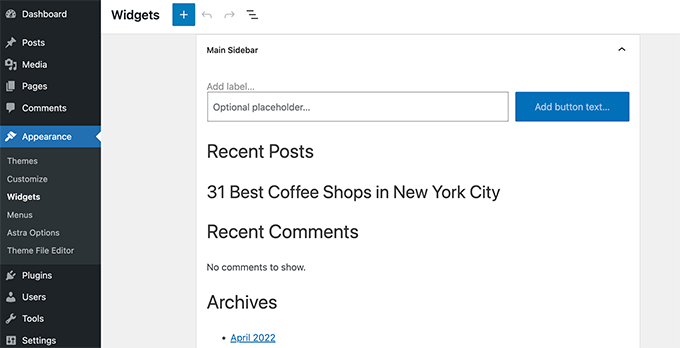
Using the Classic Widgets plugin, you may return to the classic widgets interface.
- Editor for Theme Files
WordPress comes with a rudimentary file editor that let you change theme files right from the WordPress dashboard.
Although we don’t encourage utilising that editor, many novices found it useful when they wanted to quickly add a code snippet to their theme’s functions.php file.
The good news is that it is still available, however if you are using a full site editing theme, it has been relocated to the Tools menu.
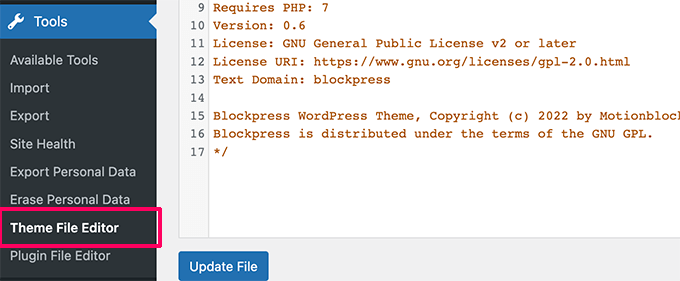
We hope this post was helpful in resolving the issue with the missing Appearance Menus in the WordPress admin area. You might also be interested in our expert choice of the top WordPress plugins for small businesses or how to add a search bar to your menu.