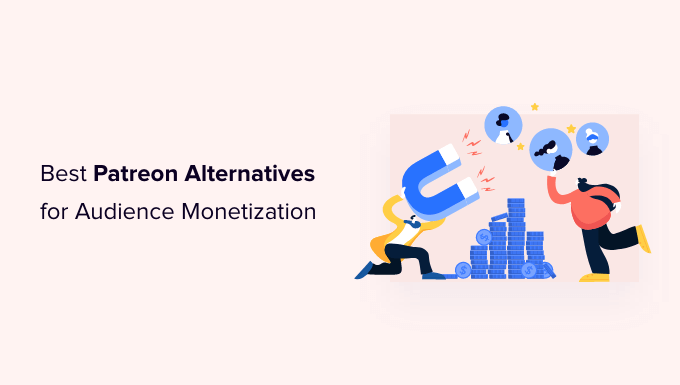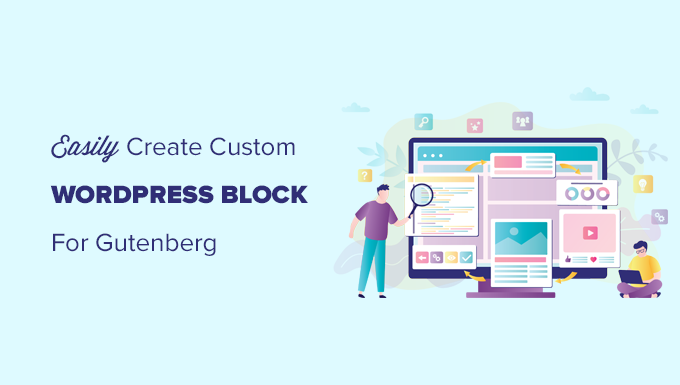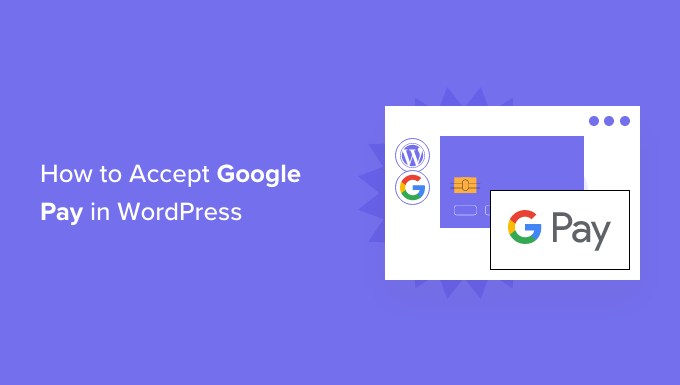Are you curious about the performance of your WordPress forms?
In Google Analytics, tracking forms may help you learn more about how people engage with your forms, where your leads come from, which marketing efforts are the most effective, and more.
We’ll teach you how to set up WordPress form tracking in Google Analytics in this article.
Why Track WordPress Forms in Google Analytics?
A WordPress website would be incomplete without forms. They assist you in staying in touch with your audience, growing an email list, increasing eCommerce conversions, and expanding your business.
You can examine how different forms perform on your website by enabling form tracking in Google Analytics. You may push high-converting forms on your most essential page while improving low-converting forms in this manner.
Another advantage of form tracking is that it allows you to have a better understanding of your target audience. You can figure out how they found your website and filled out a form by finding out which channel they used. In addition, you may use Google Analytics to track and decrease form abandonment.
It also aids in determining how well your lead generating strategies are doing or which referral website is bringing in the most leads to your website.
Let’s take a look at how you can use Google Analytics to track WordPress forms.
Using Google Analytics to track WordPress forms
MonsterInsights is the easiest approach to set up WordPress form monitoring in Google Analytics. Over 3 million professionals use it to find insights and leverage data to build their businesses, making it the finest Google Analytics plugin for WordPress.
By default, Google Analytics does not monitor WordPress forms. To track your forms, you’d have to change the code. For novices, this can be difficult because even the tiniest error might cause your tracking to fail and your website to crash.
There’s no need to write code or hire a developer with MonsterInsights. It allows you to track WordPress forms and set up Google Analytics without having to alter any code.
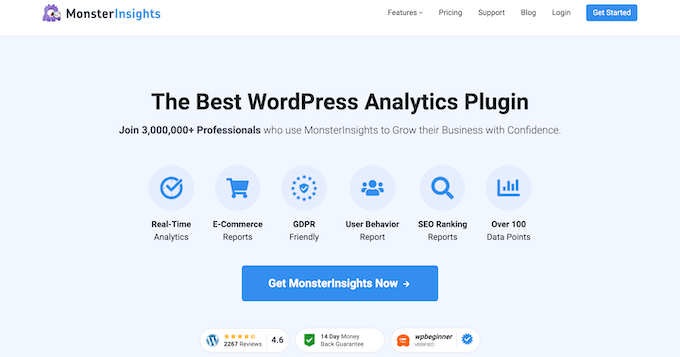
You may also measure website traffic, identify top referral traffic sources, and identify your best-performing posts and pages, among other things.
WPForms, Formidable Forms, Contact Form 7, and other popular WordPress form plugins are all readily integrated with the plugin.
We’ll utilise the MonsterInsights Pro subscription for this lesson because it comes with the Forms addon, dashboard reports, and other sophisticated tracking capabilities. A MonsterInsights Lite edition is also available to get you started.
The MonsterInsights plugin must first be installed and activated. For additional information, visit our tutorial on how to install a WordPress plugin.
You’ll be transported to Insights in your WordPress dashboard and view the MonsterInsights welcome screen after activation. Go ahead and press the ‘Launch’ button.

If you need help, then please follow our guide on how to install Google Analytics in WordPress.
After that, you can head over to the Insights » Addons page from your WordPress admin panel. Next, scroll down to the ‘Forms’ addon and click the ‘Install’ button.

Once the plugin is installed, you should see the ‘Status’ change from Not Installed to Active.
MonsterInsights will now automatically detect your WordPress form plugin and track your forms in Google Analytics.
To check the settings, you can head over to Insights » Settings from your WordPress dashboard and go to the ‘Conversions’ tab.

You’ll see that the toggle for Form Conversion Tracking option is already enabled.
Now, are you ready to see how your forms are performing?
See How Your WordPress Forms Are Performing
MonsterInsights makes it super simple to see the data by showing stats inside your WordPress dashboard. This helps save time, as you can quickly find the data you need to make decisions.
To view the report, head over to Insights » Reports from the WordPress dashboard and then click the ‘Forms’ tab.

In the report, you’ll see impressions, which is the number of people who have viewed your form. You can also see the conversions, which is the number of people who completed the form, and conversion rates for each form on your website.
Now you can also see WordPress form tracking data in Google Analytics.
First, you’ll need to log in to your Google Analytics account and select your website property from the menu at the top.
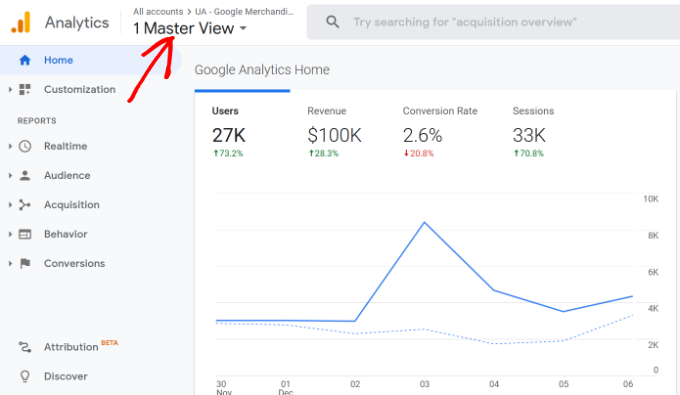
After that, you’ll need to go to Behavior » Events » Top Events from the menu on your left.
You can see different event categories in this section. Go ahead and click on the ‘form’ event category.
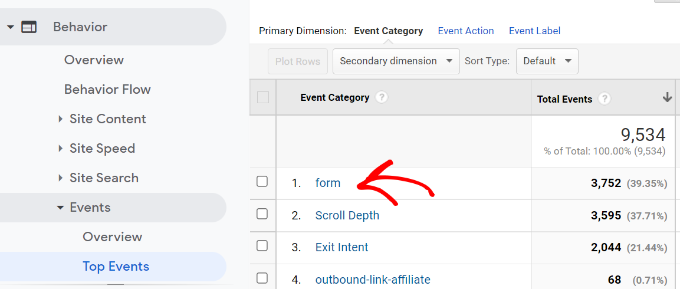
On the next screen, you’ll see the total impressions and conversions for your WordPress form.
You can select the ‘impression’ event action if you’d like to see the number of people who viewed your form or select ‘conversion’ if you want how many visitors submitted your forms.
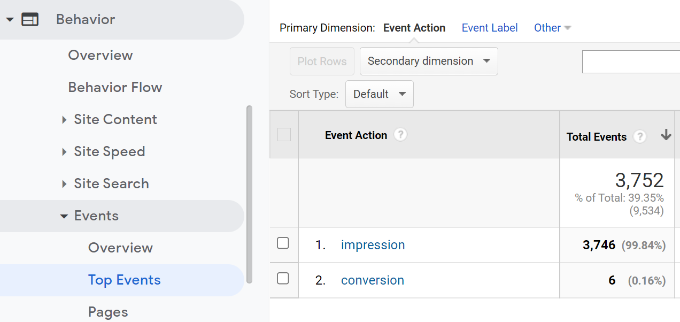
For example, let’s select the ‘impression’ event action.
Next, you’ll see which WordPress forms get the most views on your website.
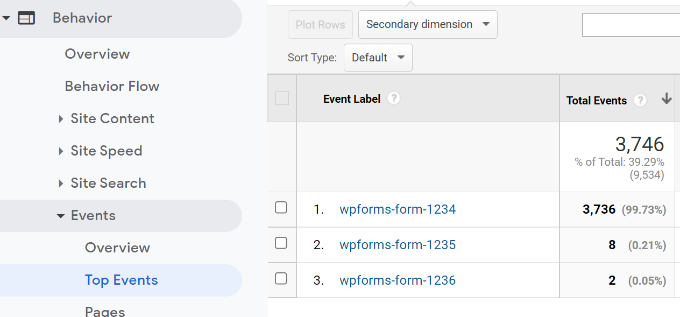
Besides Google Analytics, there’s another way to see how people interact with your forms. Let’s take a look.
Bonus: Track User Journey in WPForms
You may view what each user performed on your site before submitting a form if you use the WPForms plugin to add a contact form or any other sort of form.
WPForms is the greatest WordPress contact form plugin. It has a User Journey plugin that displays the steps your visitors made prior to completing a form, such as the pages they visited or the optin campaigns they clicked.
Because the User Journey extension is included in the WPForms Pro edition, you’ll need it.
You must first install and activate the WPForms plugin. Please visit our tutorial on how to install a WordPress plugin for more information.
After that, go to WPForms » Addons in your WordPress dashboard. After that, go to the User Journey Addon.
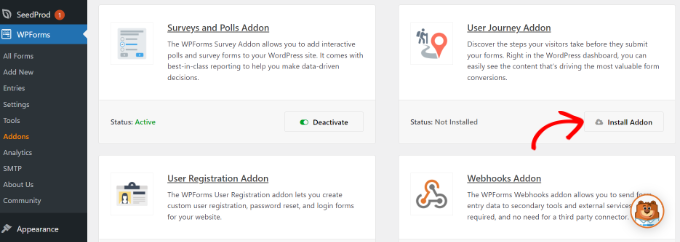
Once the addon is installed, you can go to WPForms » Entries from your WordPress dashboard.
After that, select a WordPress form to see the user journey.
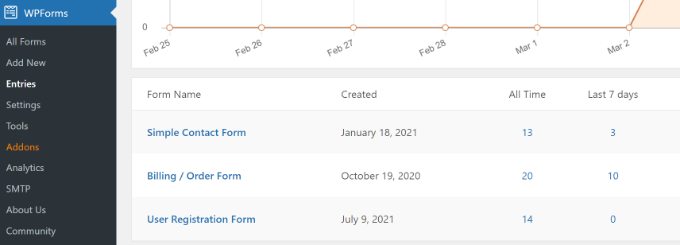
For the sake of this tutorial, we’ll view the Simple Contact Form entries.
Next, you can click the ‘View’ button under Actions for any entry and see the user’s steps before submitting the form.
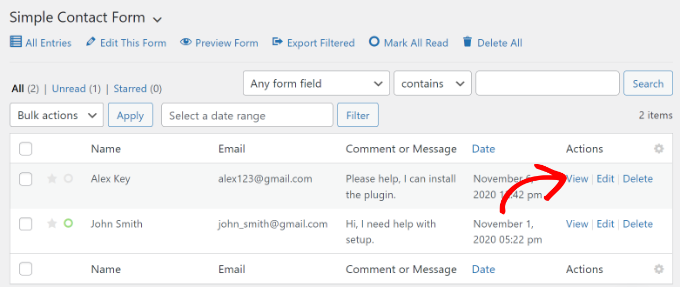
On the next screen, you’ll see details of your user.
Simply scroll down to the ‘User Journey’ section and see their path before arriving on the contact form and submitting it.
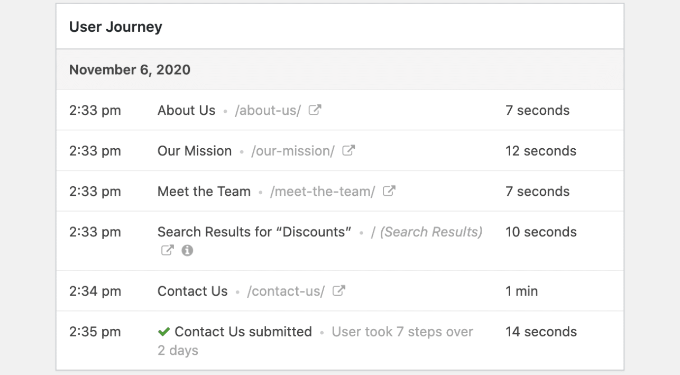
You can better understand your users by looking at the data and seeing which sites or campaigns they visit before converting into leads.
This manner, you may promote your forms on sites that people are most likely to visit, increasing the exposure of your marketing efforts and generating more leads.
Please visit our tutorial on how to track user journey on WordPress lead forms for more information.
We hope that our tutorial on how to set up WordPress form tracking in Google Analytics was helpful. You may also read our article on how to get a free business email address or compare the best managed WordPress hosting in our expert comparison.