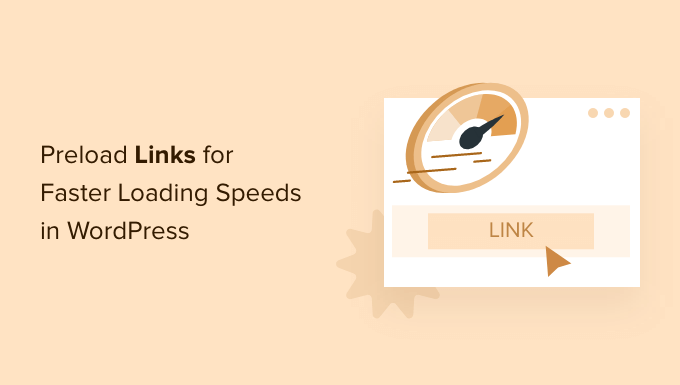Do you want Links to optimize loading times by preloading links in WordPress?
Link preloading is a browser feature that loads links in the background before a visitor hits them, giving the impression that your site is loading quicker.
We’ll teach you how to simply preload WordPress URLs for better loading rates in this article.
Why Preload Links in WordPress?
When your web browser preloads a link in the background before the user clicks it, it is known as link preloading. As a result, when users arrive at the page, it is already loaded.
Improving the speed and efficiency of your WordPress site is one of the most significant things you can do for your site since it improves the user experience.
By boosting your WordPress SEO, having a quicker site will help you enhance your blog visitors. Visitors are more likely to stay on your website longer and read more pages if your internal pages are preloaded.
Although there’s a lot more you can do to speed up your WordPress site, link preloading is a quick and easy way to improve speed.
The only catch is that you must ensure that preloading is done correctly and that you do not commit any of the typical blunders. If your settings are overly aggressive and all of your internal links are preloaded, for example, it might have the reverse effect and cause your server to crash.
So, let’s have a look at how to properly preload links in WordPress, step by step.
Preloading WordPress Links and Making WordPress Faster
The Flying Pages plugin is the simplest way to preload links. It simply adds intelligent preloading to ensure that preloading does not crash or slow down your site.
If the plugin detects any errors like these, it will halt all preloading.
The first step is to install and activate the plugin. See our article on how to install a WordPress plugin for more information.
To adjust the plugin settings, go to Settings » Flying Pages in your WordPress admin panel after activation.
Then, in the drop-down menu, select the ‘Delay to start preloading’ time. If your user’s mouse isn’t moving in the browser window, this is the time it takes to start preloading links.
You can change this, but we’ll keep the default recommended setting of ‘0 second’.
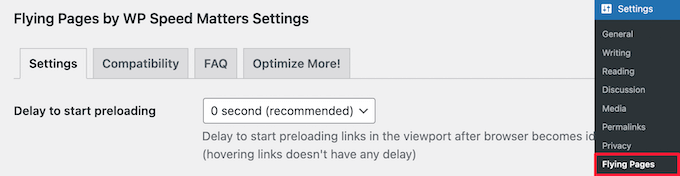
After that, you may alter the ‘Max requests per second’ setting. The lower you set this value, the less influence on your server it will have.
We’ll stick with the default of ‘three requests,’ which should be plenty for most WordPress hosting situations.

After that, you can check the box to ‘Preload only on mouse hover’. This will only preload links if a user hovers over it and will preload the page just before they click.
This technology makes the perceived load time nearly instant because there’s a 400ms delay between when the user brings their mouse over a link and clicking it.
You can also set the ‘Mouse hover delay’. This is the time that will pass after a user hovers over a link before preloading starts.

Below that, there’s a list of keywords that the plugin will ignore for preloading.
These are standard login pages and image files. You can leave the list as it is or add more keywords if you like.

If you run an online store, you might want to include pages like /cart and other dynamic pages in this list so that they aren’t pre-loaded.
If you’re using an affiliate marketing plugin like ThirstyAffiliates or PrettyLinks, be sure to include your affiliate prefix, such as /refer/ or /go/, in this list of ignore keywords. Otherwise, affiliate link monitoring may be disrupted.
The last option is to turn off preloading for administrators.
Overall, this will lessen the burden on your website’s server. Simply tick the option if you only want to preload for website users who aren’t logged-in admins.

When you’re finished, scroll down to the bottom of the page and click the ‘Save Changes’ button.
That’s all; your website’s link preloading has been activated.
Note that if you do a website speed test and your score doesn’t improve, that’s perfectly acceptable. Preloading links just enhances the speed of link clicking; it has no effect on how quickly your site loads the first time.
We hope that this tutorial taught you how to use WordPress to preload links for better loading times. You might also be interested in our guide to creating an email newsletter and our list of must-have WordPress plugins for your website.