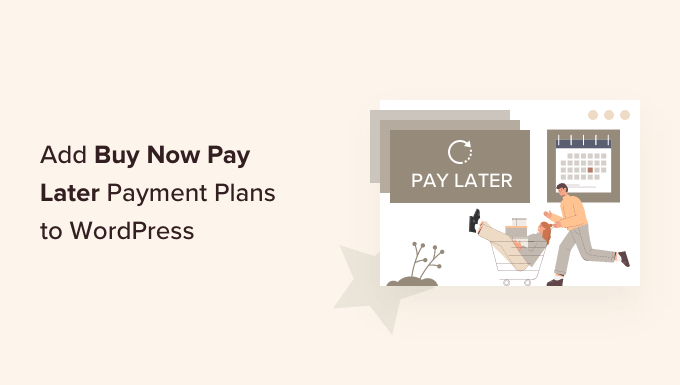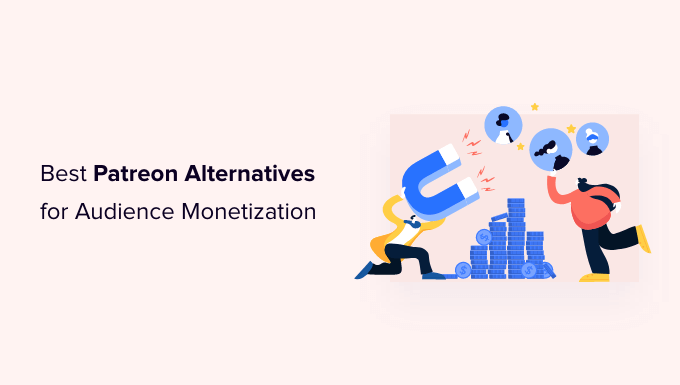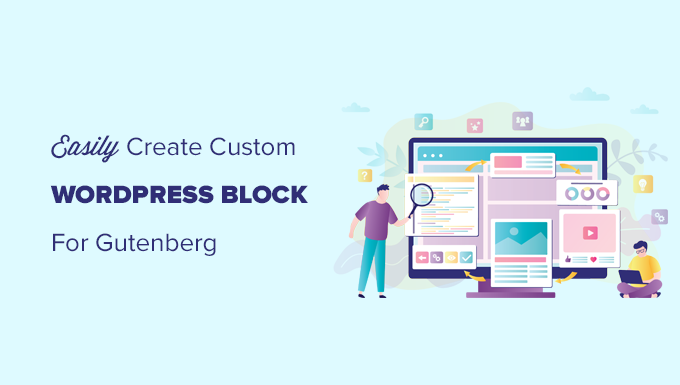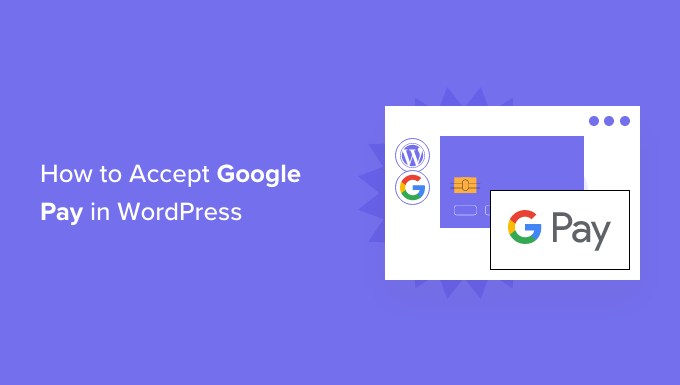Do Payment Plans you want to allow people to purchase something now and pay later on your WordPress site?
Customers have more freedom with ‘Buy now, pay later,’ since they can acquire things and pay in instalments over a certain period of time. At the same time, your company receives immediate payment for the entire amount, resulting in a win-win situation.
We’ll teach you how to implement “buy now, pay later” payment plans to WordPress in this post.
Why Offer Buy Now Pay Later Payment Plans?
Because it is easier for your consumers to make a purchase, buy now pay later improves conversions and average order value on your online business.
With the buy now, pay later payment method, the consumer has the option of paying nothing up front or paying a modest amount up front and then paying the full balance over time.
You can employ a variety of different buy now, pay later models. Customers can, for example, divide the complete price into three or four instalments or pay the entire amount after a particular number of days. Some payment companies may even finance high-end or luxury items.
The nicest benefit about giving a purchase now, pay later payment option is that your company gets paid in full right away and is safeguarded against fraud. The consumer, on the other hand, has the option of purchasing their desired things and paying when it is convenient for them.
Let’s take a look at how you may use WordPress to offer a purchase now, pay later payment plan.
Adding a Buy Now Pay Later Payment Plan in WordPress
WP Simple Pay is the finest approach to give a pay later payment option in WordPress. It’s the greatest Stripe payment plugin for WordPress, allowing you to take online payments without having to create a shopping cart.
With the payment form builder included in the plugin, you can quickly take one-time or recurring payments on your website. You may use Klarna or Afterpay with WP Simple Pay to allow purchase now, pay later payments.
Just a heads up: the WP Simple Pay Pro plan is required because it contains the buy now, pay later payment options. You can also test out the free version of the plugin.
The WP Simple Pay plugin must first be installed and activated. Please visit our article on how to install a WordPress plugin if you need assistance.
The plugin will automatically open the setup wizard after activation. Click the ‘Let’s Get Started’ button to begin.

After that, you’ll need to enter the license key. You can easily find the license key in the WP Simple Pay account area.
Simply copy the license key and paste it into the setup wizard. Once that’s done, click the ‘Activate and Continue’ button.

In the next step, you’ll need to connect your Stripe account with WP Simple Pay. Stipe is one of the most popular, and anyone with a legitimate business can create a Stripe account to accept online payments.
Next, click the ‘Connect with Stripe’ button to continue.

To link your Stripe account with WP Simple Pay, log in or create a new one and follow the onscreen instructions.
It’s vital to know that Stripe needs SSL encryption on all sites. Nowadays, most WordPress hosting packages provide a free SSL certificate. Please review our article on how to convert your website from HTTP to HTTPS if you don’t already have one.
The setup wizard will prompt you to customise the emails after you’ve connected WP Simple Pay to Stripe. You may activate email alerts for payment receipts, impending bills, and payment notifications, as well as choose the email address to which they should be sent.
Note: If you aren’t getting the alerts, you should read our post on how to address WordPress not sending emails, since this is a regular issue.

Simply click the ‘Save and Continue’ button when you’re done.
The last step in the setup wizard is to create a payment form. Go ahead and click the ‘Create a Payment Form’ button.

Creating a Buy Now Pay Later Payment Form
WP Simple Pay supports two payment options for accepting purchase now, pay later payments: Klarna and Afterpay/Clearpay.
The decision between the two techniques is based on your location and which approach is most suited to the things you’re selling. Because Klarna and Afterpay only function in particular areas and only enable you to sell certain things, this is the case.
Let’s take a deeper look at both the buy now and pay later payment methods and design payment forms for both.
Creating a Klarna Buy Now Pay Later Payment Form
Customers may buy now and pay later in four different ways with Klarna. They have the option of paying in three or four interest-free instalments, paying later after 14, 21, or 30 days, paying the entire amount instantly using a credit card, or getting financing and spreading the complete price over several months.
Depending on the region your consumers are in, the sort of purchase now, pay later model offered to them will vary.
If you live in Austria, Belgium, Denmark, Estonia, Finland, France, Germany, Greece, Ireland, Italy, Latvia, Lithuania, the Netherlands, Norway, Slovakia, Slovenia, Spain, Sweden, or the United States, you may use Klarna.
It’s worth noting that you can’t use Klarna for charity, political parties, or initiatives.
You may either use the ‘Construct a Payment Form’ option in the setup process or go to the WP Simple Pay > Add New page in your WordPress admin panel to create a payment form.
Simply choose the ‘Klarna (Buy Now, Pay Later) Form’ template from the drop-down menu.
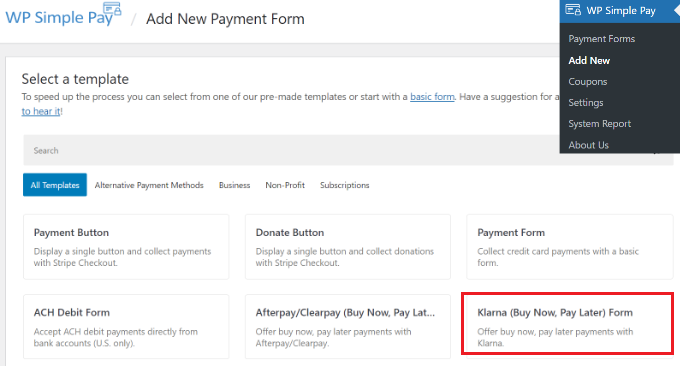
After that, head over to the ‘Payment’ tab to add prices.
Here you can enter the amount, change the label, and choose whether to accept one-time or subscription-based payments.
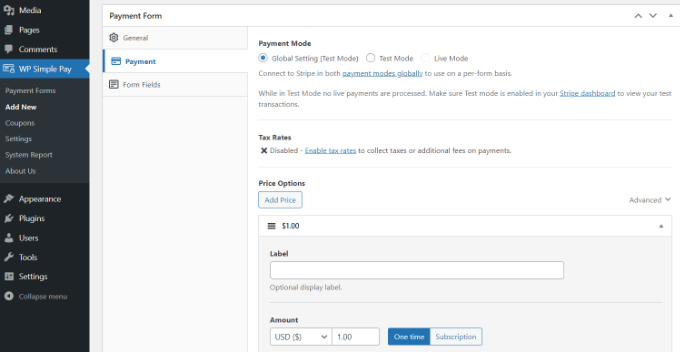
Next, you can go to the ‘Form Fields’ tab and add any additional fields you’d like to add to the form.
Under the ‘Payment Methods’ section, you’ll see that the Klarna option will be enabled. You can also add more payment methods to your form if you want.
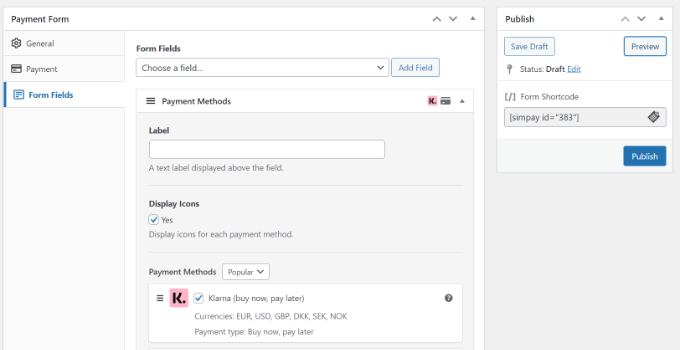
Next, you can preview and publish your payment form.
After that, simply add the form to any landing page or blog post on your website.
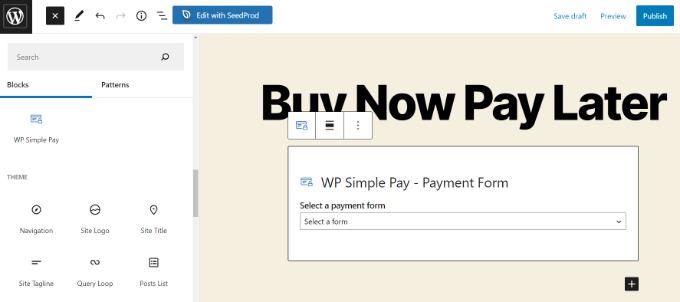
Next, you can preview the form and publish it.
Simply visit your website to see the buy now pay later payment form in action.
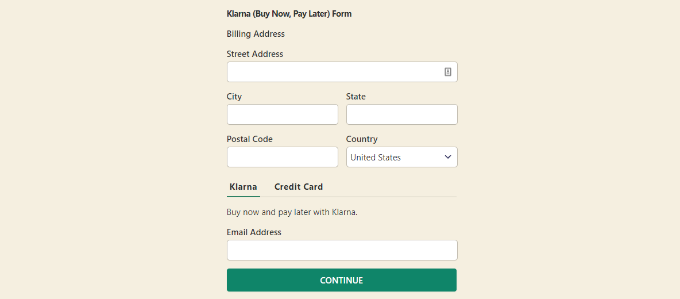
Creating an Afterpay/Clearpay Buy Now Pay Later Payment Form
Another payment option that allows you to take purchase now, pay later payments is Afterpay/Clearpay.
In Australia, Canada, France, Italy, New Zealand, Spain, the United Kingdom, and the United States, Afterpay is offered.
Afterpay, unlike Klarna, only allows clients to pay in four instalments. Furthermore, the payment option is not applicable to the sale of alcohol, digital games and applications, contributions, gadgets, flash sales, pre-orders, or trips.
To build an Afterpay payment form, go to your WordPress admin panel’s WP Simple Pay » Add New page and pick the ‘Afterpay/Clearpay (Buy Now, Pay Later) Form’ template.
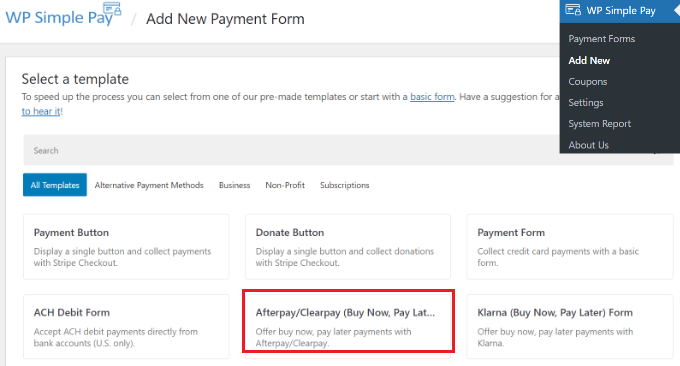
Next, you can navigate to the ‘Payment’ tab and set up your prices.
The plugin allows you to choose a payment mode, enter a label, choose payment amount, and select one-time or subscription-based payment.
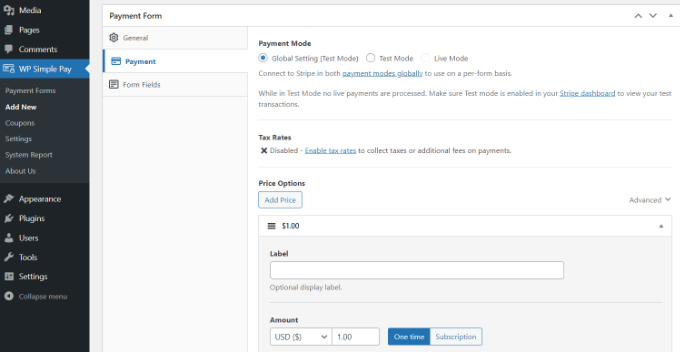
After that, you can head over to the ‘Form Fields’ tab to add more form fields.
You can also check that the Afterpay payment option is enabled under the ‘Payment Methods’ section and add more payment options to your form.
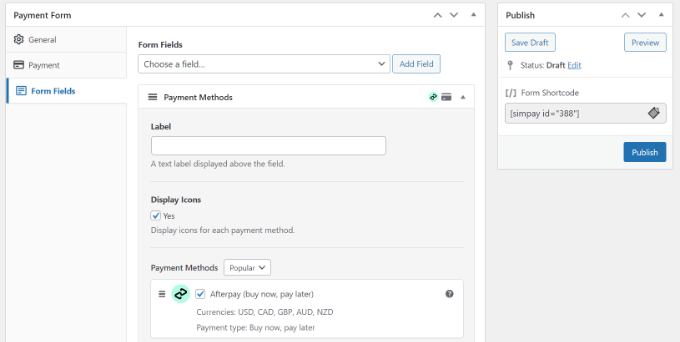
Now, go ahead and preview your payment. If everything looks good, then simply click the ‘Publish’ button.
Next, you can add the Afterpay buy now pay later form to any post or page. In the WordPress content editor, add a ‘WP Simple Pay’ block and choose your form from the dropdown menu.
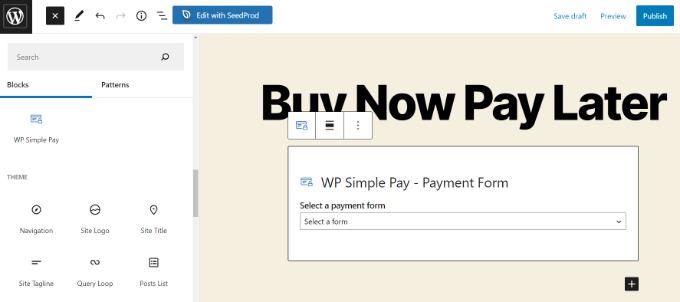
After that, you can preview your page and publish it.
Now visit your website to see the Afterpay buy now pay later payment form in action.

We hope this post was useful in teaching you how to add “buy now, pay later” payment plans to WordPress. You may also read about how to make an email newsletter and the best auto dialer software for small businesses in our guides.