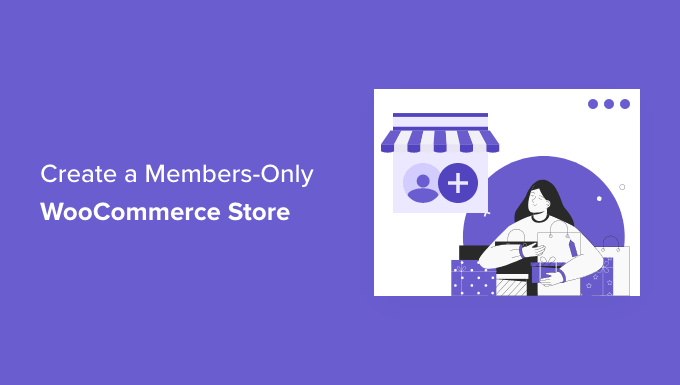Do you want to develop a WooCommerce Store that is exclusively accessible to members?
Only registered or paid members have access to a members-only online store. Other visitors to your WooCommerce Store who aren’t members won’t be able to buy your stuff.
We’ll walk you through the process of setting up a members-only WooCommerce store in this post.
Why Create a Members-Only WooCommerce Store?
A private club for members only A WooCommerce shop is an online store where consumers must register in order to view and buy your stuff.
This can be accomplished by charging a monthly fee or just asking customers to register as members before entering the store.
You have the option of making your entire store private or creating VIP goods just for your members.
You might wish to construct a members-only online business for a variety of reasons:
You’ll need a separate section of your business to offer wholesale items.
You only want to sell things to members who have paid for them.
You wish to give various membership tiers different items.
You wish to provide your members with more special items.
So, let’s have a look at how you may make your own members-only website.
Getting started with a WooCommerce store that is exclusively accessible to members
Choosing a membership plugin for WooCommerce
Creating an online store for members only
Adding payment options for membership
Putting together a subscription strategy for your WooCommerce Store shop
Creating a private WooCommerce shop
Adding registration and login forms to your website
Increasing the size of your members-only online business
Ready? Let’s get this party started.
Step 1. Getting Started with a Members-Only WooCommerce Store
To start a private members-only WooCommerce store from scratch, you’ll need the following.
A name for a website. This will be your online store’s address (e.g. wpbeginner.com).
A WordPress hosting account is necessary. This is where you’ll save the files for your website.
An SSL certificate is a digital signature. This enables you to receive payments online in a safe manner.
A plugin for e-commerce. This is where you’ll sell things and set up a store.
A plugin for managing memberships. This allows you to manage your online store’s privacy settings.
Web hosting typically costs $7.99 per month, a domain name costs $14.99 per year, and an SSL certificate costs $69.99 per year.
When you’re just getting started with an internet store, this might be a significant expenditure.
Fortunately, Bluehost has consented to host our website.
.
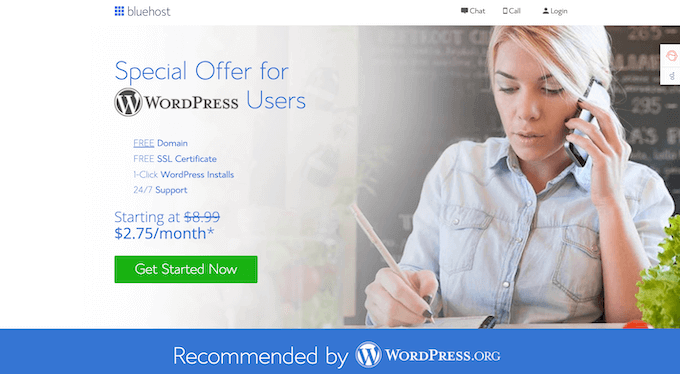
Basically, you can get started for as low as $2.75 per month.
Simply click on the Bluehost button below, and the discount will automatically be applied.
Check out our step-by-step tutorial on how to launch an online store after you’ve purchased hosting.
It will walk you through creating a WooCommerce store from the ground up, selecting a WooCommerce theme, adding items, and more.
Step 2. Choosing a WooCommerce Membership Plugin
You’ll need a mechanism to restrict access to your WooCommerce shop depending on membership levels after it’s set up. You have the option of making your entire store private or simply allowing members access to certain goods and product categories.
You’ll need a feature-rich membership plugin like MemberPress if you want to develop a members-only online shop with access control, subscription plans, multi-level memberships, built-in payment methods, and more.
.
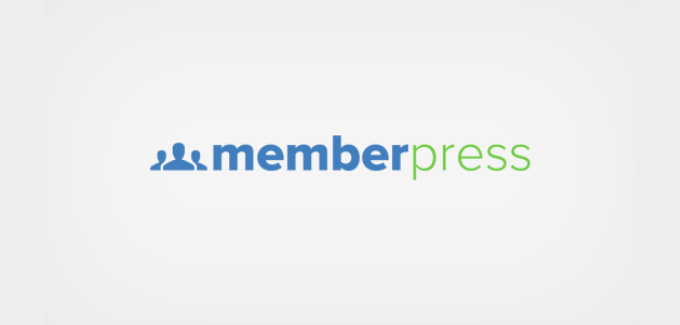
MemberPress is the best WordPress membership plugin in the market and makes it easy to create a private store, accept payments, restrict access to products based on levels, and more.
It has all the features you need to create a members-only online store and integrates with all the tools you need to grow your online store.
Step 3. Setting Up Your Members-Only Online Store
To create a members-only WooCommerce store, we’ll use MemberPress.
Installing and activating the MemberPress plugin is the first step. See our step-by-step guide on installing a WordPress plugin for more information.
After activation, go to MemberPress » Settings and input your licence key in the ‘License’ menu option.
Then, on the ‘Activate License Key’ button, enter your licence key.
.

This information can be found under your account on the MemberPress website. You’ll configure the plugin settings on this screen too.
Step 4. Adding Payment Methods to Your Membership Store
After that, you’ll need to add a payment gateway so that your membership site can receive money. If you don’t want to charge all of your members to join, you may create a free membership level.
Select the ‘Payments’ tab and then the ‘Add Payment Method’ option to do so.
.

This opens a menu where you may select your chosen payment option and connect to several payment processors. Simply choose a payment option from the ‘Gateway’ drop-down menu and provide the necessary information.
MemberPress comes with built-in support for common WooCommerce payment channels like as PayPal (Standard, Express, and Pro), Stripe, and Authorize.net.
.
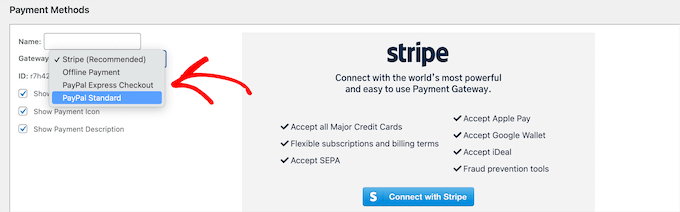
If you want to add another payment method, then click the ‘Add Payment Method’ button again and follow the same steps.
Once you’re finished, click the ‘Update Options’ button at the bottom of the screen to save your payment settings.
Step 5. Creating a Subscription Plan for Your WooCommerce Store
Now you need to create a subscription plan so new members can subscribe and access your store.
For example, you can create plans with different pricing options, access to different products, and more. You can even create a free membership level where users can browse products in your store, but not checkout unless they sign up.
To create a new membership plan, go to MemberPress » Memberships and then click the ‘Add New’ button.
.
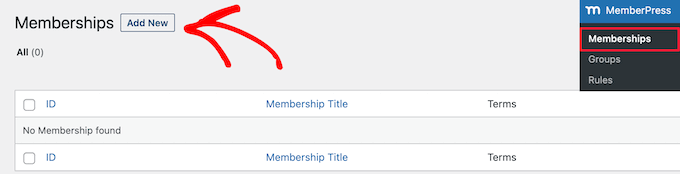
Next, you need to give your membership plan a name and enter plan details below.
In the ‘Membership Terms’ section, you can set the price, type of billing, billing interval, and expiration for the plan.
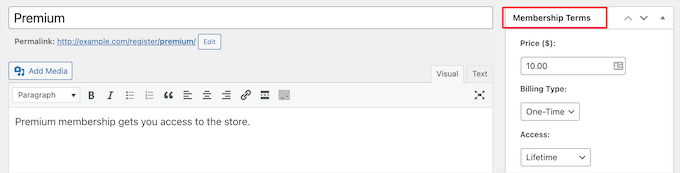
In the example above, we’ve created a lifetime membership plan. So, members pay once and get access to our store forever.
Below the post editor, you’ll find a membership options meta box where you can customize permissions and membership options for this plan.
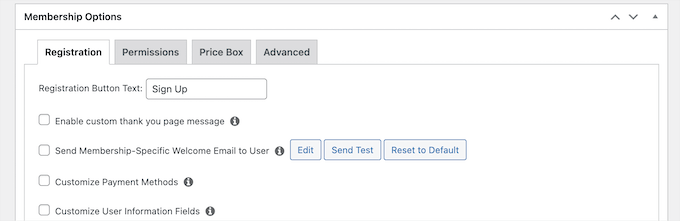
Once you’re satisfied with your plan, click the ‘Publish’ button to make it live.
If you need to create multiple subscription plans, simply repeat the process above.
Step 6. Making Your WooCommerce Store Private
It’s time to make your WooCommerce store private now that your membership plugin is installed and subscription plans have been configured.
With MemberPress, you can restrict access to your WooCommerce store depending on membership level.
You may, for example, make your entire shop members-only, establish members-only goods, and even restrict access to entire product categories.
To create rules, go to MemberPress » Rules and click the ‘Add New’ option to create a new one.
.

This page lets you set different conditions for each membership plan.
In this example, we’ve made all of the products in the store private unless a user is subscribed to the ‘Premium’ plan.
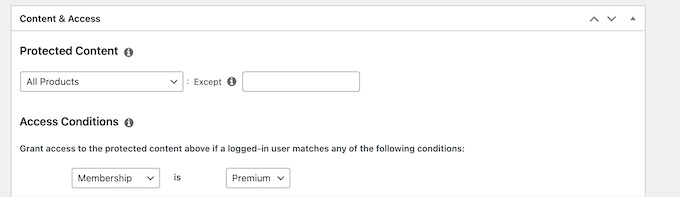
You can also create more specific rules to restrict individual products, products with specific categories and tags, and more.
Next, scroll down to the ‘Unauthorized Access’ meta box. Here you can choose what your visitors will see when trying to view your products without a membership.
First, select ‘Custom’ from the ‘Unauthorized Message’ drop down, then enter your message into the box.
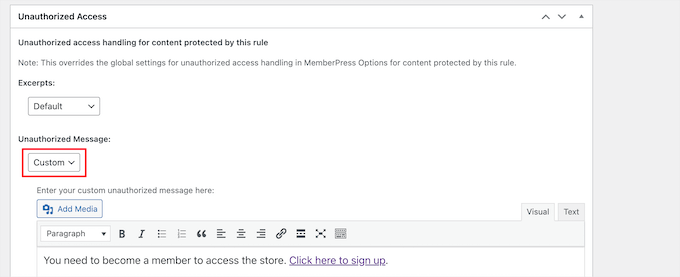
You can also display a login form, so users can log in if they already have an account.
Simply select the ‘Show’ option from the ‘Login Form’ drop down.
Once you’re finished, click the ‘Save Rule’ button to save your settings.
In the example above, when users click the sign up link they’ll be taken to a registration page for the ‘Premium’ plan.
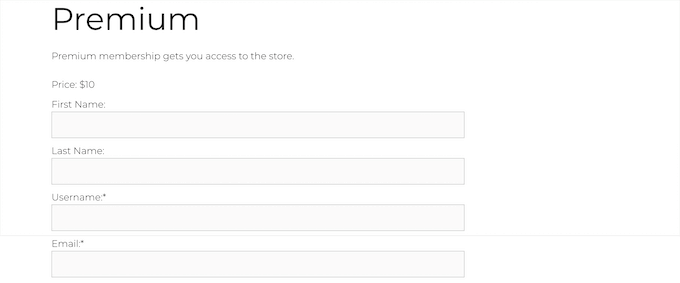
If you need to establish more rules, simply repeat the method described above.
Creating a Private WooCommerce Store Page
Your WooCommerce items will now be private, but your store page will remain public, so make this members-only as well.
Your users will see a shop page with no items if you don’t make the store page private.
To do so, follow the steps outlined above to establish a new rule.
Select ‘A Single Page’ from the drop down menu in the ‘Content & Access’ meta box, and then type your shop page title into the field.
.
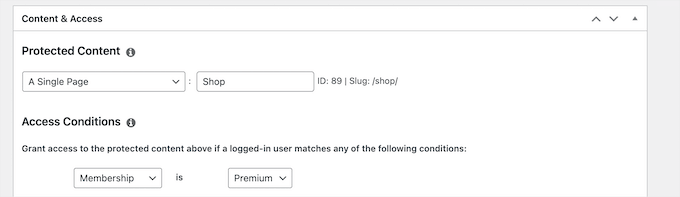
Then, click the ‘Save Rule’ button to save your settings.
Now, when visitors try to access your products or shop page, they’ll be asked to either sign up or log in if they’re already a member.
Step 7. Add Sign Up and Login Forms to Your Store
Now that your membership store is set up, you can give users an additional way to log in to their accounts, so they can access the store.
The easiest way to do this is to add a login form to a WordPress widget area.
To do this, navigate to Appearance » Widgets and click the ‘Plus’ add block icon.
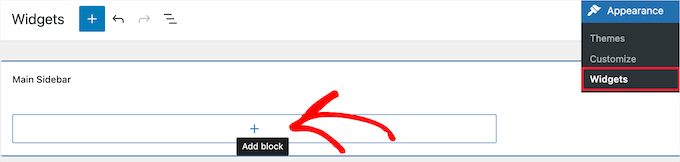
Then, search for ‘MemberPress login’ and click the block.
This will automatically add the membership login form to your sidebar widget.
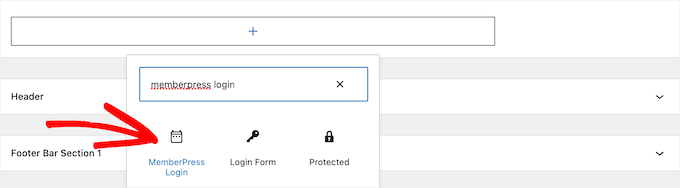
To make your login form live, click the ‘Update’ button.
You can add the membership login block to any widget area of your WordPress site.
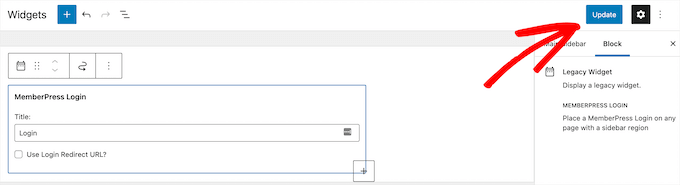
To learn more, see our guide on how to add and use widgets in WordPress.
To see your login form live, log out of the WordPress admin area and visit your online store.
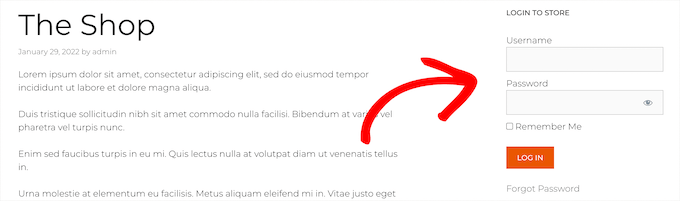
Step 8. Growing Your Members-Only Online Store
Now that you have a members-only WooCommerce store, it’s time to think about how you might increase traffic and build your business.
Fortunately, because you’re using WooCommerce with MemberPress, you have access to a variety of sophisticated tools for increasing traffic, optimising your business, and more.
MonsterInsights – This is the best WordPress analytics tool for tracking WooCommerce conversions to determine what’s working in your online store.
SeedProd – Create unique product pages, cart pages, checkout pages, thank you pages, and more with this WordPress page builder plugin.
OptinMonster – It’s one of the greatest conversion optimization and lead generation plugins, and it makes it simple to develop WooCommerce popups that convert visitors into customers.
All in One SEO – It’s the greatest WordPress SEO plugin for optimising your website and online store for search engines without requiring any technical knowledge.
If you want to add even more plugins to your business, check out our list of the top WooCommerce plugins.