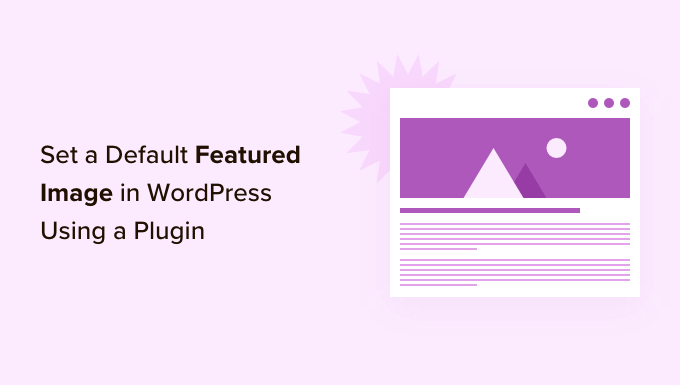a Featured Image the default in WordPress?
Featured photos (also known as post thumbnails) are used by many themes to make your content more interesting and attention-grabbing. However, choosing the proper featured picture for each article might take time, and if you neglect to do so, your postings will appear incomplete.
With this post, we’ll teach you how to remedy this in WordPress by creating a default featured picture.
Why Set a Default Featured Image in WordPress?
The featured image, often known as a thumbnail picture, is the main image in your WordPress posts and pages.
Featured photos are supported by all major WordPress themes by default.
However, you can forget to include a featured image in your postings from time to time. If you have other authors contributing to your site, they might not appreciate the significance and forget to include a featured image.
Featured photos are used in a variety of places in WordPress themes. If you omit to include a featured picture, your website’s design will be riddled with holes, even in key areas like your blog archive and homepage.
For example, in their blog index, OptinMonster displays highlighted photographs, as shown in the image below.
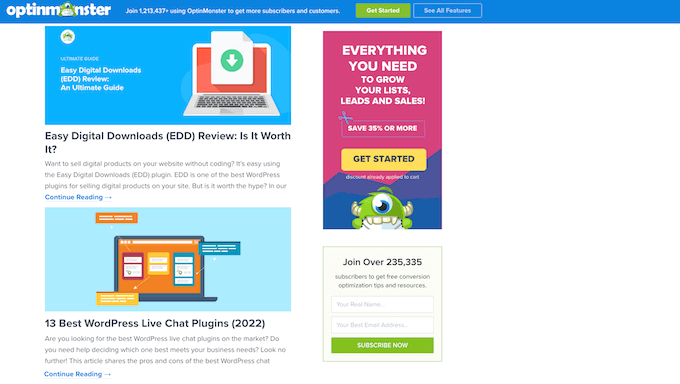
Images are also more interesting than simple text for most people. Posts without a featured picture may receive fewer traffic and convert at a lesser rate.
Setting a default featured picture in WordPress is a smart idea with that in mind. When there isn’t a featured picture available, this provides your site something to show.
We’ve made quick jump links for the following areas to make life easier for you:
How to make a featured picture the default in WordPress
How to make a featured image the default for social media sharing
How to Set a Default Featured Image in WordPress
Using the Default Featured Image plugin is the simplest approach to establish a default featured image. The WordPress Media page gains a new setting where you may post a fallback featured picture using this plugin.
The Default Featured Image plugin must first be installed and activated. Please review our step-by-step instruction on how to install a WordPress plugin if you need assistance.
Go to Settings » Media after activation. Simply click the ‘Select default featured picture’ button once you’ve done that.

You may now upload a new file or pick a picture from the WordPress media library.
Scroll to the bottom of the page and click ‘Save Changes’ after selecting your backup.
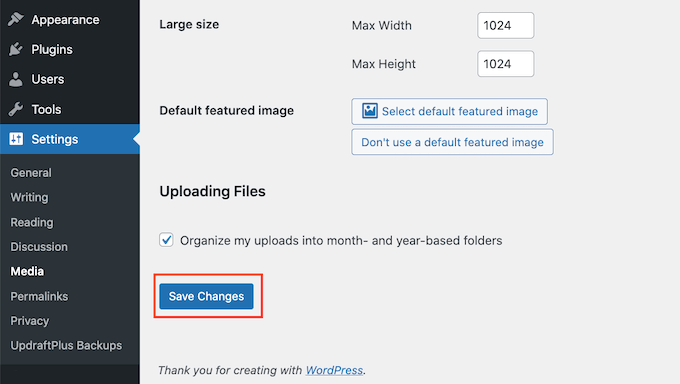
If you don’t submit a featured picture for any posts or pages, WordPress will use the image you choose as your default thumbnail.
At any time, you may change the default picture by repeating the method described above.
Simply go to Settings » Media if you no longer wish to utilise the default featured picture. Then choose ‘Don’t use a preset featured picture’ from the drop-down menu.
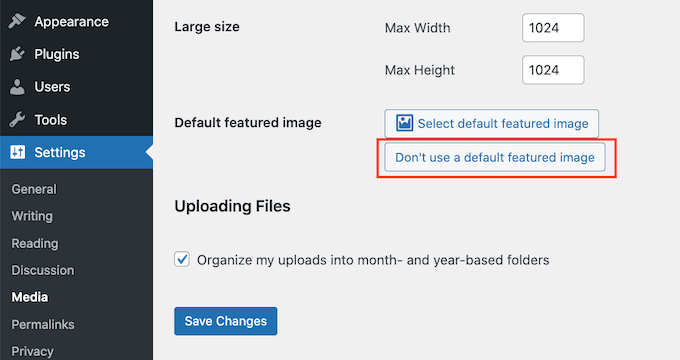
Don’t forget to click on ‘Save Changes’ when you’re done.
How to Set a Default Featured Image for Social Media
Social media platforms are an excellent way to reach out to new readers, grow a following, and increase the number of people that visit your website. You’ll need to provide interesting and engaging material to your social media profiles to do this.
The featured image that is posted with your post might help entice more visitors to visit your site.
When you publish your material on social networking sites, however, your featured image is not immediately shown. They may even display the erroneous thumbnail; here’s how to resolve the inaccurate thumbnail issue in WordPress.
With that in mind, you might wish to create a standard featured picture for each social networking platform. If a post is shared without a unique featured picture, these platforms will fall back to this fallback.
We propose utilising the All in One SEO (AIOSEO) plugin for this.

AIOSEO is the greatest WordPress SEO plugin on the market, with over 3 million websites using it, including WPBeginner. It is the most user-friendly and comprehensive SEO toolbox available to assist you in optimising your WordPress blog or website for search engines.
We’ll be utilising AIOSEO’s free version for this article.
The AIOSEO plugin must first be installed and activated in WordPress. Please visit our tutorial on how to install a WordPress plugin for more information.
The plugin will run the setup wizard when it has been activated. Simply click the ‘Let’s Get Started’ button and follow the onscreen instructions to configure the plugin. If you need assistance, please see our article on how to set up All in One SEO in WordPress effectively.
After that, navigate to All in One SEO » Social Networks.
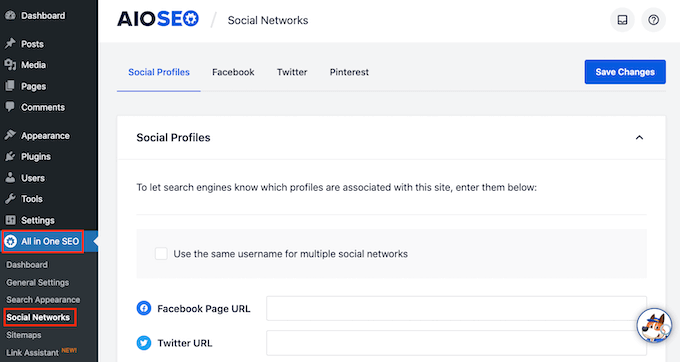
Facebook, Twitter, and Pinterest have their own tabs now. These tabs allow you to specify a different default picture for each platform.
Let’s take a look at how you may make Facebook’s default featured image. Click the ‘Facebook’ option to get started.

After that, open the ‘Default Post Image Source’ dropdown.
You can then choose ‘Default Image (Set Below).’
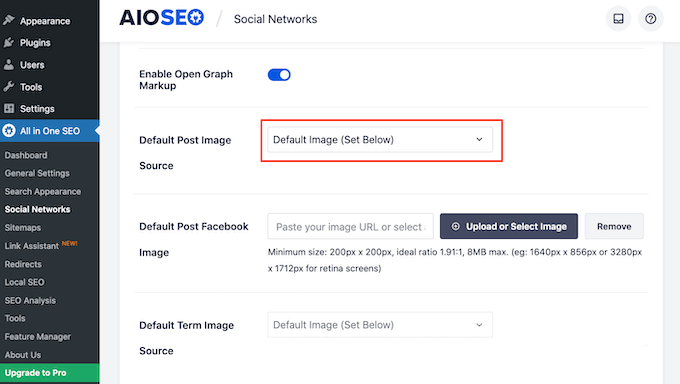
Then go for the area under “Default Post Facebook Image.”
Here are some pointers for making sure your photograph appears fantastic when it’s shared on Facebook.
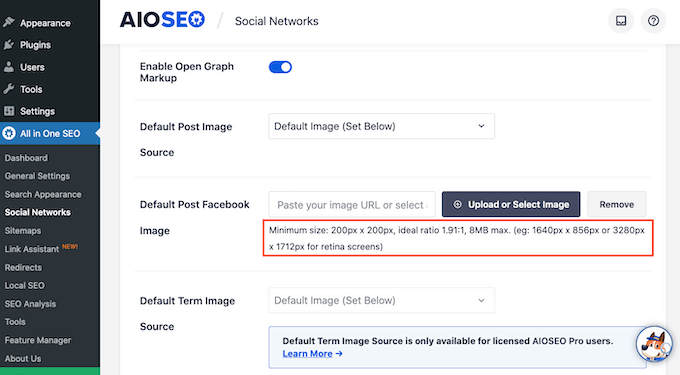
Please review our entire social media cheat guide for WordPress for additional details.
Click the ‘Upload or Select Image’ button to set your default featured image.
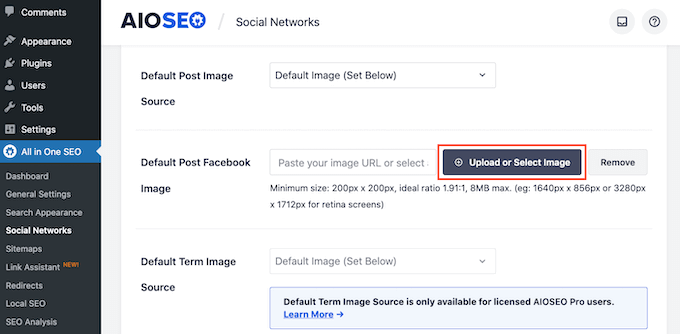
This brings up the media library for WordPress. You may now upload a new file or select a picture from your media library.
Finally, save your changes by clicking the ‘Save Changes’ option. If no featured picture is available after this step, Facebook will use this image instead.
Simply select the ‘Twitter’ or ‘Pinterest’ tabs to specify a default picture for Twitter or Pinterest. After that, you may pick a fallback picture using the same procedure as before.
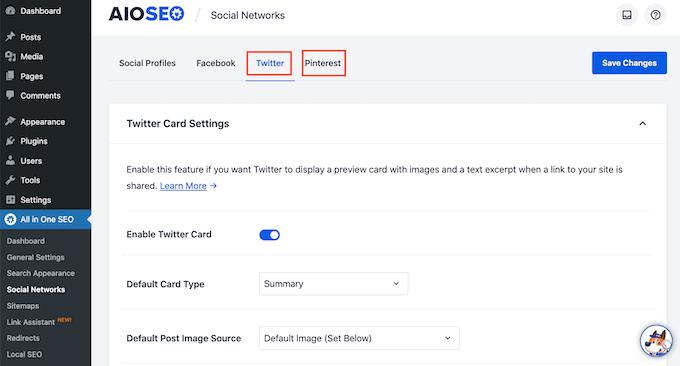
We hope this post taught you how to use a plugin to establish a default featured picture in WordPress. You might also be interested in our comparison of the top drag and drop WordPress page builders and our advice on how to pick the best web design software.