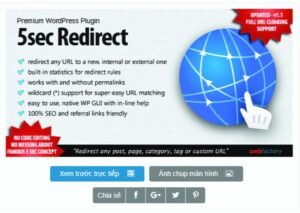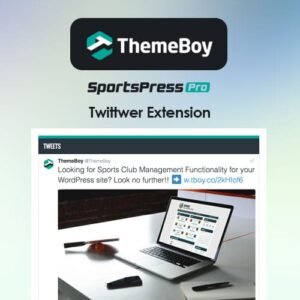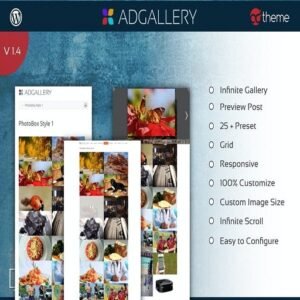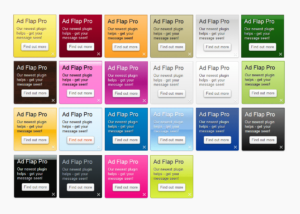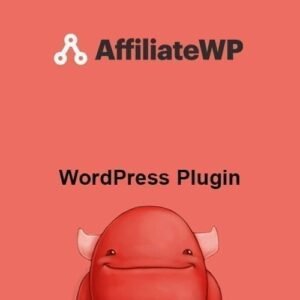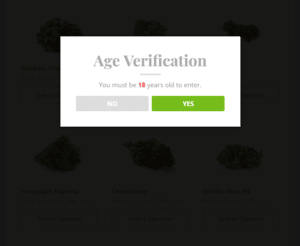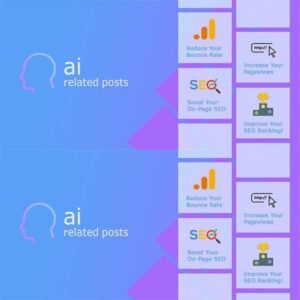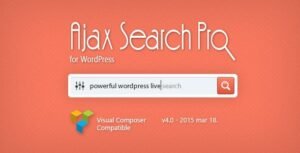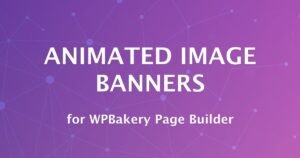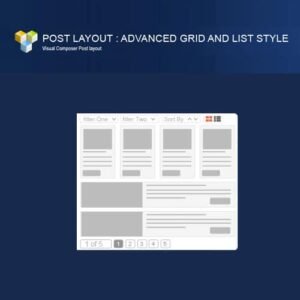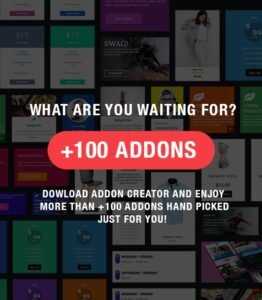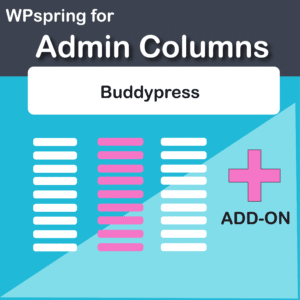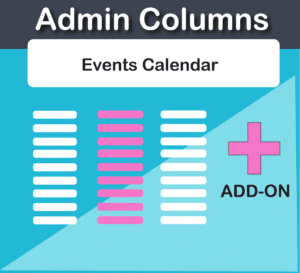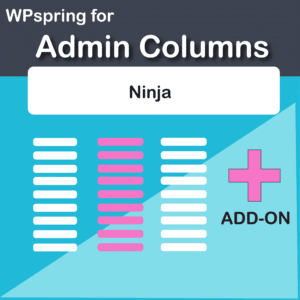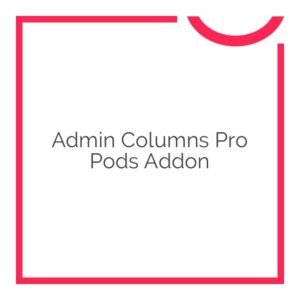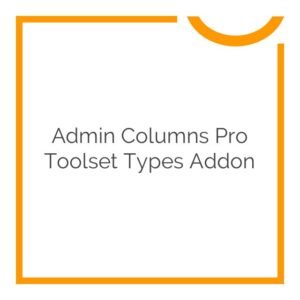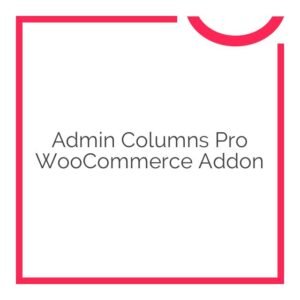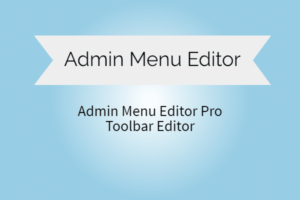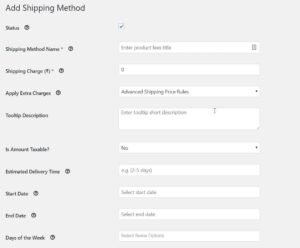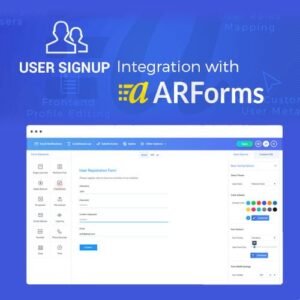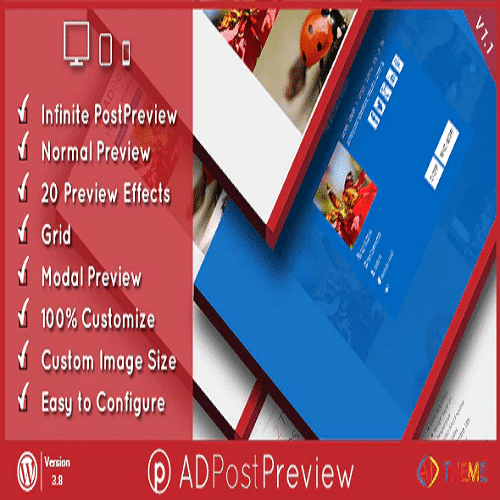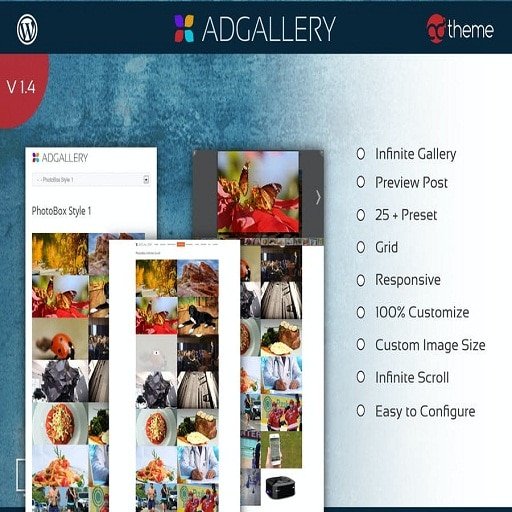Original Products
All theme’s and plugin’s are 100% original, purchased and resold, The only difference is that there are no automatic updates as the update is done through our website.
24/7 Best Support
Technical Support Service To answer your inquiries and assist you in the event of a problem, you can contact us by opening a support ticket or through live chat.
Unlimited Domain usage
You can use all themes and plugins on an unlimited number of sites, without any problem, because you will not use the license key.
Latest Products
- All Items
Our Pricing
Choose the plan that fits your budget, and enjoy the many features.
WEEKLY MEMBERSHIP
- Access to All Theme’s
- Access to All Plugin’s
- Free Updates
- Unlimited Website Usage
- Free Support
- 10 Downloads
MONTHLY MEMBERSHIP
- Access to All Theme’s
- Access to All Plugin’s
- Free Updates
- Unlimited Website Usage
- Free Support
- 30 Downloads
YEARLY MEMBERSHIP
- Access to All Theme’s
- Access to All Plugin’s
- Free Updates
- Unlimited Website Usage
- Free Support
- 200 Download
Dokan WordPress | Premium WordPress Themes and Plugins
When it comes to building a powerful and visually appealing website, WordPress is a popular choice for many individuals and businesses. To make your website truly stand out and function effectively, you need high-quality themes and plugins. However, premium wordpress themes and plugins can often be expensive, and finding the original files can be a challenge. That’s where our Dokan WordPress store comes in. We offer an extensive selection of affordable themes and plugins with original files, ensuring that your website looks and functions exactly as you desire, without breaking the bank.
Why Choose Dokan WordPress Store?
Affordable Prices: We understand the importance of cost-effective solutions. Our store offers premium WordPress themes and plugins at prices that won’t drain your budget. Whether you’re a small business, blogger, or developer, we have options that suit your needs.
Original Files: When you purchase a theme or plugin from our store, you can be confident that you’re receiving the original files. This ensures that your website will function smoothly and securely, without any hidden surprises or security risks.
Wide Variety: We offer a wide range of themes and plugins to cater to various niches and industries. Whether you’re building an e-commerce site, a blog, a portfolio, or anything in between, we have the perfect options for you.
Regular Updates: Our themes and plugins are regularly updated to ensure compatibility with the latest version of WordPress. This means that you can keep your website up-to-date without any hassles.
User-Friendly: We prioritize user experience. Our store is designed to be user-friendly, making it easy to browse, select, and purchase the themes and plugins you need. You don’t need to be a tech guru to shop with us.
Support and Documentation: We provide documentation and support for all our products. If you encounter any issues or have questions about how to use a theme or plugin, our dedicated support team is here to assist you.
Themes
Our store features a diverse collection of WordPress themes designed to meet the specific requirements of different website types. Here are some of the popular categories you can explore:
Business Themes: These themes are perfect for small businesses, corporate websites, and startups. They offer clean and professional designs to help your brand shine.
E-commerce Themes: If you’re looking to set up an online store, our e-commerce themes are feature-rich, offering seamless integration with popular e-commerce platforms.
Blog and Magazine Themes: Whether you’re a passionate blogger or a digital publisher, we have themes that provide a visually stunning and content-focused experience.
Portfolio Themes: For creatives and freelancers, our portfolio themes allow you to showcase your work in an elegant and captivating way.
Personal and Lifestyle Themes: Personal bloggers and lifestyle enthusiasts can find themes that reflect their individual style and interests.
Plugins
Plugins enhance the functionality of your WordPress website. We offer a wide range of plugins to cater to your needs, such as:
SEO Plugins: Boost your website’s search engine visibility with powerful SEO plugins that offer comprehensive optimization tools.
Security Plugins: Protect your website from malicious attacks and threats with our security plugins, ensuring your data and visitors are safe.
E-commerce Plugins: Enhance your online store with features like payment gateways, shipping options, and product management.
Social Media Integration: Increase your social media presence and engagement with plugins that allow easy integration of social sharing and follow buttons.
Performance Optimization: Improve your website’s speed and performance with plugins that optimize images, minify code, and cache content.
Contact Form and Subscription: Connect with your audience effectively through easy-to-use contact forms and subscription plugins.
Conclusion
In the world of website development, having access to affordable WordPress themes and plugins with original files is crucial for a successful online presence. Our Dokan WordPress store is your one-stop solution for premium, affordable, and reliable options that cater to your specific needs. With our extensive collection and dedicated support, you can create a stunning website that stands out from the crowd, all without breaking the bank. Invest in your website’s success with us and take your online presence to the next level.