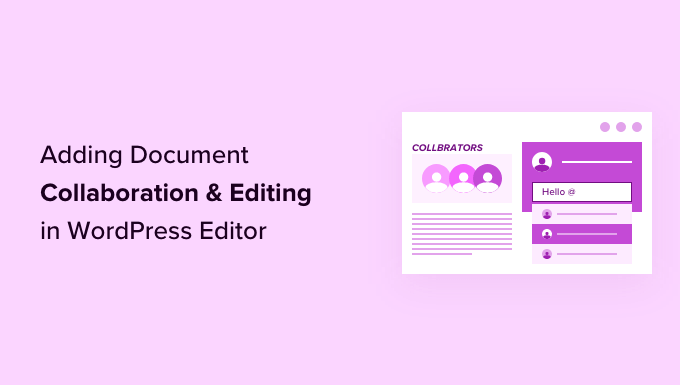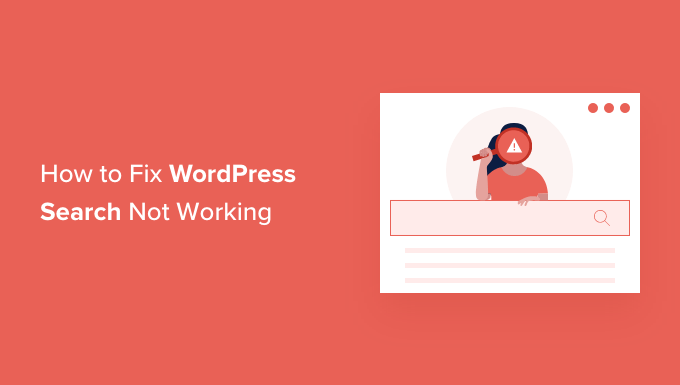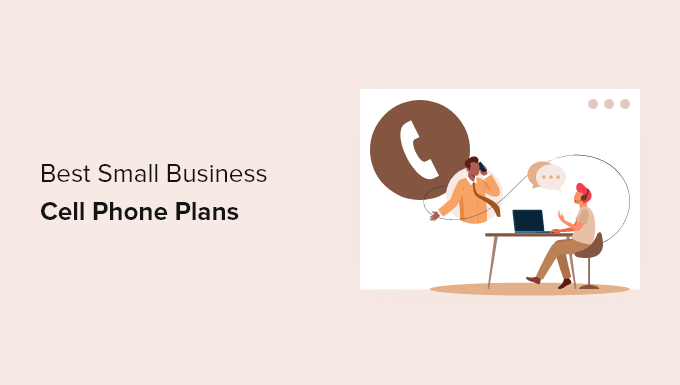Do you want Block Editor to make the WordPress block editor more like Google Docs in terms of document sharing and editing?
For multi-author blogs, Google Doc-style inline comments may make collaboration and editing much simpler.
In this tutorial, we’ll teach you how to use the WordPress block editor to integrate Google-Doc-style document sharing and editing.
Why Use a Collaborative Block Editor Plugin for WordPress?
If you manage a multi-author WordPress website, you may find yourself in circumstances where you need to make a recommendation or provide feedback to one of the authors.
In WordPress, you may also need to collaborate with numerous authors on the same article. To connect with other writers, you’ll have to use other technologies like email, Google Docs, or text.
Isn’t it great if you could converse directly from the WordPress block editor?
As a result, your team will be able to work more effectively to develop better content for your users.
As a result, let’s have a look at how to make collaborative editing in WordPress simple.
Adding Document Collaboration in WordPress Editor
Because WordPress doesn’t have a built-in solution for teams to communicate Block Editor inside the WordPress admin area by default, we’ll use a collaborative editing plugin in this article.
The Multicollab plugin must first be installed and activated. See our step-by-step guide on installing a WordPress plugin for more information.
You must either update an existing WordPress post or create a new one after activation.
Select any text you wish to highlight for your team members on the post edit page and click the Comment button in the toolbar.

This will open a popup window where you can write a remark for other members of your team to see.
When you’re finished, fill in the field and click the Comment button.

It’s simple to invite a specific member to join the chat.
Simply type @ and choose their username from the dropdown menu.
It’s simple to invite a specific member to join the chat.
Simply type @ and choose their username from the dropdown menu.

You may also select to provide the tagged person a specific comment.
They’ll be able to keep track of any assignments and feedback they’ve been given and mark them as completed.

You’ll notice the comment assigned to the specific user you have tagged.

You may leave a comment on nearly any text in the post or page.
Most blocks, including headers, tables, columns, blockquotes, and more, will include a comment button.

You can also add comment to the caption Block Editor fields for images, audio

You might now wish to examine how it might seem to other users. To do so, just log into your WordPress website using a different account.
Make sure this other account has the ability to change the post or page where you made comments.

Simply modify the post after logging in, and the text areas where you previously made comments will be highlighted. The comment box will appear when you click on them.
Feel free to respond to one of the comments if you’d like. After that, your response will show underneath the original remark.
When an issue has been resolved, click the Resolved button to dismiss the comment thread.

Managing Document Activity and Comments
Want to see all of the comments on a certain post in one place?
By selecting the Multicollab button in the top right corner of the screen, you can view and control all document activity and comments.

Under the Activities tab, it will display you recent comments. You can immediately react to a remark or mark it as resolved from this page.
Switch to the Settings page and toggle on the Hide Comments option if you don’t want to view comments while working on a post.

Under the Overview tab, the plugin also displays an overall summary of activity on the current document.
For the current article, you can see who last modified it and the total number of comments.

Send Email Notifications for Editorial Comments in WordPress
You may send email alerts for each comment with the premium version of the plugin.
To ensure that email alerts are sent, we recommend utilising the WP Mail SMTP plugin. A free version is also available, which is more than adequate.
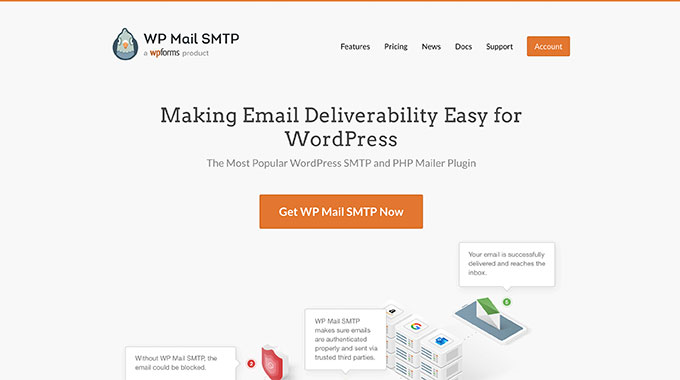
WordPress sends emails using the PHP mail() function by default. This function, however, may be readily misused, and most WordPress hosting companies do not have it installed correctly.
WP Mail SMTP solves this issue by allowing you to send WordPress emails using an SMTP server.
Please see our tutorial on how to solve the WordPress not sending email issue for more information.
We hope that this post has made it easier for you to integrate Google Docs-style document collaboration and editing into your WordPress site. You might also be interested in our recommendations for the best author bio box plugins and our recommendations for safeguarding your WordPress website.