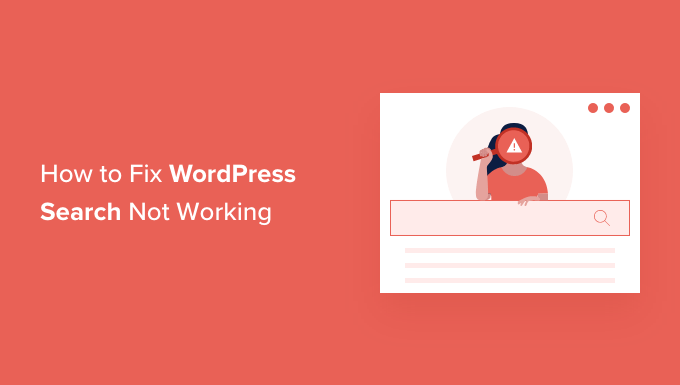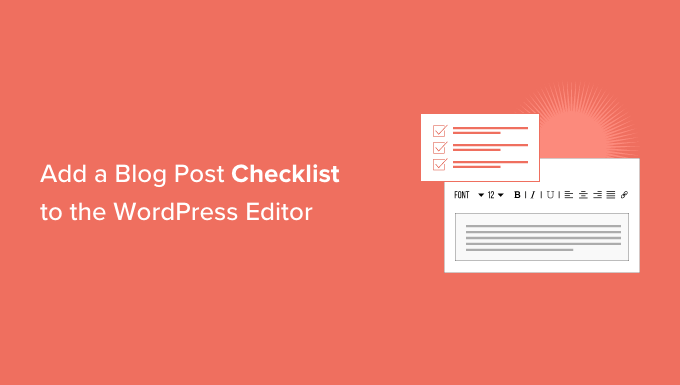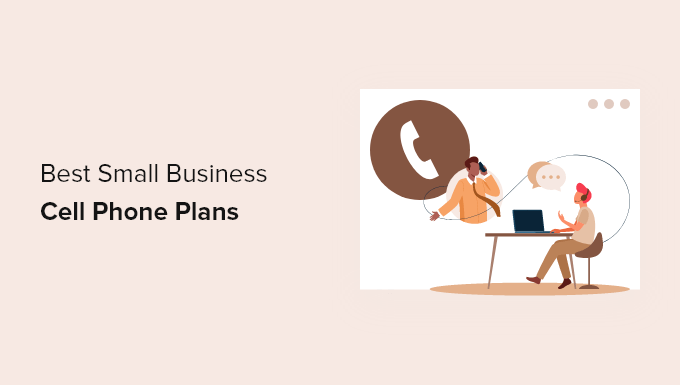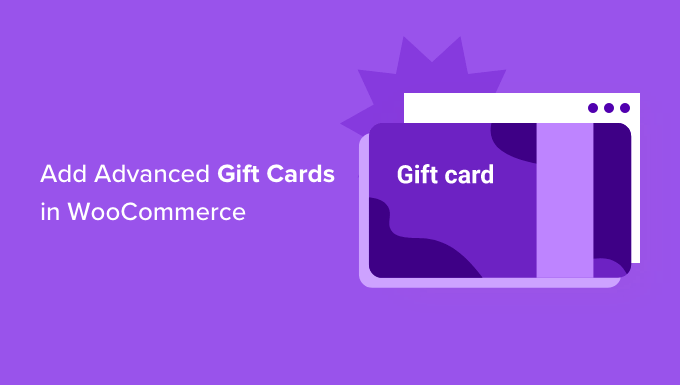Are you attempting to resolve a problem with your website’s WordPress Search not working?
While WordPress has a rudimentary search engine, it has a number of flaws and limits that might prevent your visitors from discovering what they’re looking for.
We’ll teach you how to repair difficulties with WordPress search not functioning in this post.
What Causes WordPress Search Errors?
Most websites offer a search function that allows users to locate fascinating material on your WordPress blog or goods in your online store.
The built-in search engine in WordPress, on the other hand, is pretty simple.
It doesn’t search all forms of material by default, including comments, reviews, and custom post types. This may make it difficult for the visitor to find what they’re looking for.
The built-in search also prioritises matching search terms with the text of the post or page, ignoring tags, categories, and custom fields. This is crucial information that will assist your visitors in receiving more precise search results.
Finally, there’s no simple method to tweak the built-in search. You’d have to alter the code if you wanted to emphasise a post’s titles above its excerpt, or if you wanted to exclude particular sites from WordPress search.
With that in mind, let’s take a look at how to quickly resolve common WordPress search issues. Simply click on one of the fast links below to go to the source of your WordPress search problem.
How to Make the WordPress Search Box Appear
How to Fix a 404 Error in WordPress Search
How to repair WordPress search results that aren’t relevant
How can I improve WooCommerce product search results that aren’t accurate?
How to Improve WordPress Search Performance
How to Make the WordPress Search Box Appear
Despite the fact that WordPress includes a built-in search capability, not all themes have a search bar design. If your theme does not have a search bar, there are a few options for creating one.
Any widget-ready region of your WordPress website, such as the header or footer, may be used to install a Search block. This is a simple approach to include a search bar on every page of your WordPress site.
Simply go to Appearance » Widgets to add a Search block. Then locate the place where you want to add a search bar and expand it by clicking on the arrow icon.

Then simply click the Plus symbol.
Type’search’ into the box that displays, then pick the Search block.
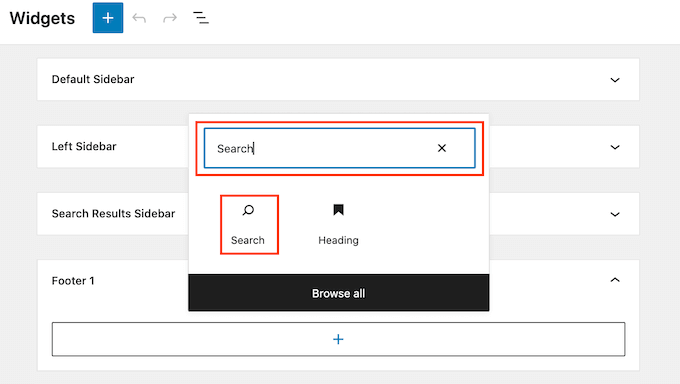
After that, you may personalise the Search block using the row of icons that appears above it. This involves adjusting the search button’s size and adding some wording.
When you’re satisfied with the appearance of your Search block, click the ‘Update’ button. You may now view the live search bar on your website.
Add the Search block to a specific page or post as another option. On your homepage or landing page, for example, you could merely want to have a search box.
To do so, simply open the page or post where you want your search bar to appear. Then, using the same procedure as before, click on the Plus icon and create a Search block.
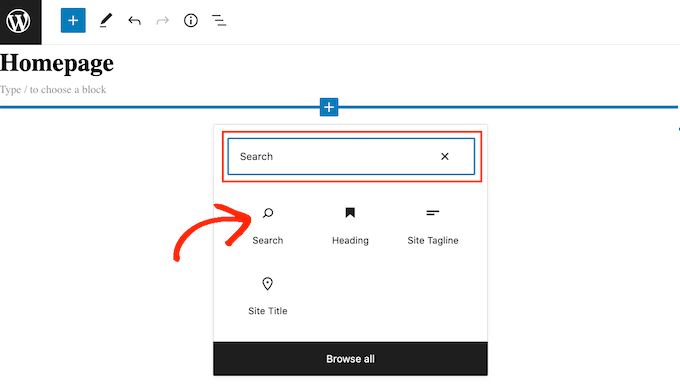
WordPress’ ready-to-use templates A search block is a simple method to incorporate basic search into your website. However, if you want total control over the appearance and behaviour of your search bar, you’ll need a page builder plugin.
SeedProd is the greatest WordPress drag and drop page builder, with over 80 professionally built blocks, including a Search Form block. This allows you to add a search bar to any place of your WordPress website in a matter of seconds.
To use the Search Form block, just open SeedProd’s editor and drag and drop it onto your website’s layout.
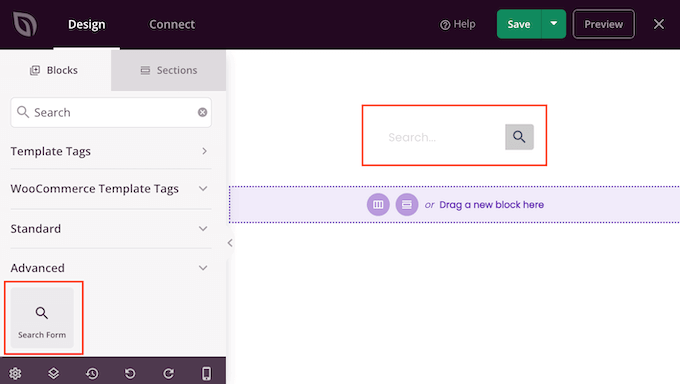
After that, you may personalise it with all of the options on the left-hand menu.
You may use the SeedProd theme builder to create a totally bespoke search results page that precisely suits your brand once you’ve included a search bar. Please visit our tutorial on how to simply design a custom WordPress theme for more details.
How to Fix a 404 Error in WordPress Search
When a visitor searches your site, a 404 error message such as ‘This page could not be found!’ may appear.
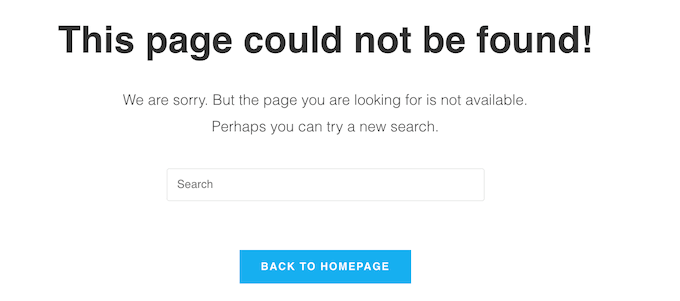
Regenerating your permalinks is a common way to address 404 problems. Without altering anything on your site, this rebuilds and fixes the WordPress permalink structure.
This may appear complicated, but WordPress takes care of everything.
Simply go to Settings » Permalinks to regenerate your permalinks.
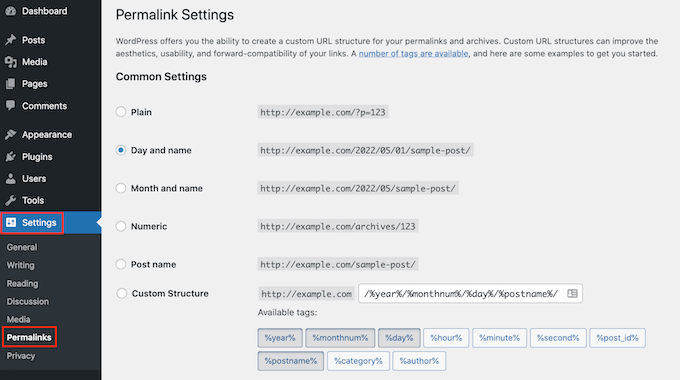
Then, at the very bottom of the page, click the ‘Save Changes’ option.
That is all there is to it. Your permalink structure will now be rebuilt by WordPress. To make sure it worked, go to your site and search for something.
See our entire article on how to regenerate your permalinks in WordPress for a more in-depth look at recreating your permalink structure.
How to Fix WordPress Search Results That Aren’t Relevant
You’ll want to offer appropriate search results every time a visitor conducts a search. This makes it easier for users to locate intriguing content, which keeps them on your site longer and boosts sales and conversions.
The built-in WordPress search, on the other hand, may not necessarily return the most accurate results. This is due to the fact that it only checks for the search word in the title and text of your article.
With that in mind, we propose adding an advanced search plugin to your WordPress site.
Over 30,000 websites use SearchWP, the greatest custom search plugin for WordPress. Custom fields, WooCommerce goods, categories and tags, PDF files, and other parts of your site may all be searched with SearchWP.
You may use SearchWP to tweak your website’s search algorithm so that your most essential content appears at the top of search results for visitors.
Installing and activating the SearchWP plugin is the first step. See our step-by-step guide on installing a WordPress plugin for more information.
After activation, go to your website’s toolbar and click the new ‘SearchWP’ button. After that, you may click ‘Activate License.’
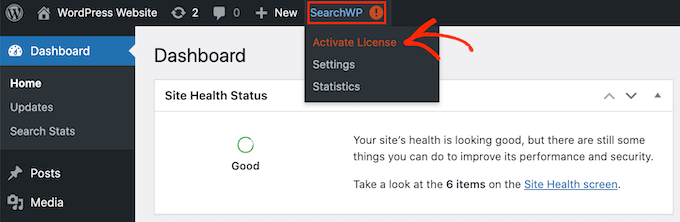
Click the ‘License’ tab after you’ve done that.
In the ‘License’ box, you may now paste or enter your licence. This key may be found in the email you received when you purchased SearchWP.
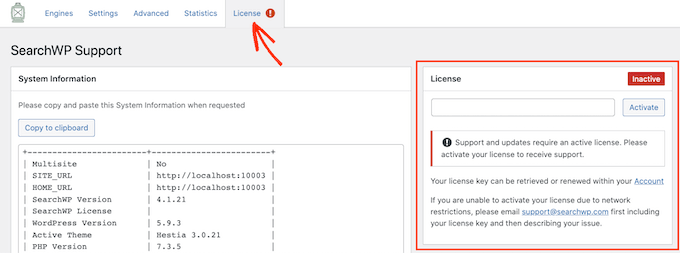
After that, select ‘Activate’ from the drop-down menu.
SearchWP easily integrates with WordPress search, so your site will start presenting more accurate results straight immediately. However, you’ll want to tweak SearchWP’s search engine parameters to obtain the best results.
It’s useful to consider how search engines like Google rank material in this case.
Algorithms are used by these search engines to identify high-quality information that closely matches the search word. The material is then ranked to ensure that the most relevant matches display at the top of the search results page.
You may create your own algorithms and rules with SearchWP, just like Google. This may help you generate money online by improving the visitor experience, increasing conversions, and improving the visitor experience.
Click the ‘Engines’ tab to customise SearchWP’s settings.
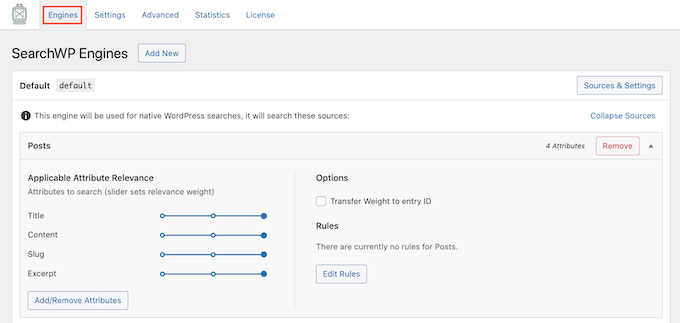
You’ll notice areas for different forms of WordPress content, such as pages and posts, on this screen.
SearchWP displays the attributes it considers while conducting a search for each part. We can see that SearchWP searches the page’s title, content, slug, and excerpt in the image below.
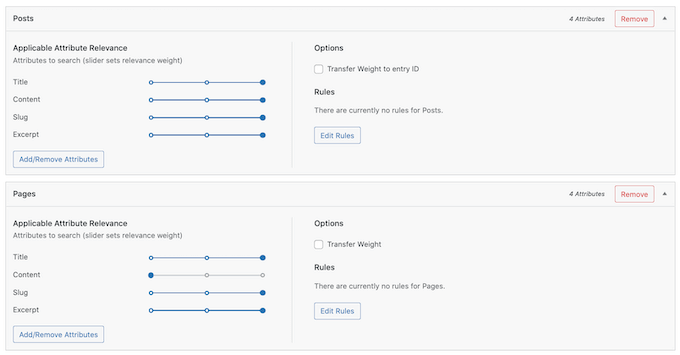
Each characteristic additionally has a ‘Applicable Attribute Relevance’ scale. When SearchWP ranks its search results, this is the weight that each attribute receives.
The title of a post has greater weight than the URL slug, as shown in the graphic below.
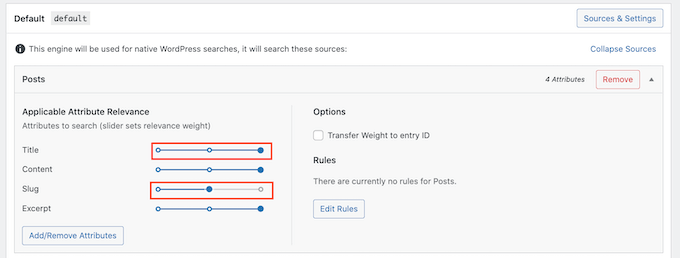
Using the attribute’s slider, you may make it more or less relevant.
For any website, there are no parameters that are guaranteed to produce correct results. With that in mind, you might want to experiment with various relevance levels to discover which produces the most accurate search results.
You may also include a variety of material kinds in your search results. If you have PDF files that you want your visitors to be able to search for, you may use WordPress to integrate PDF searching and indexing.
You may also tell SearchWP to look at any custom taxonomies or fields while searching your site if you have any.
Click the ‘Add/Delete Attributes’ button to add or remove attributes.
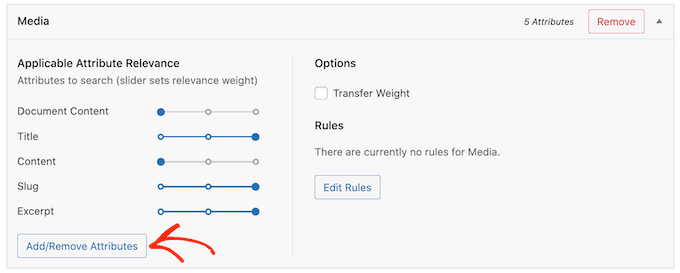
This brings up a pop-up window. Simply uncheck an attribute’s box to have SearchWP ignore it.
If you wish to add an attribute, tick the box next to it.
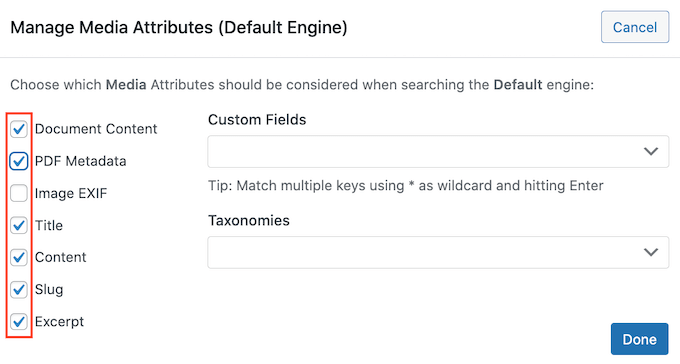
Do you want to search using a custom field or taxonomy?
Simply put the field’s or taxonomy’s name into the search box, and then pick it when it appears.
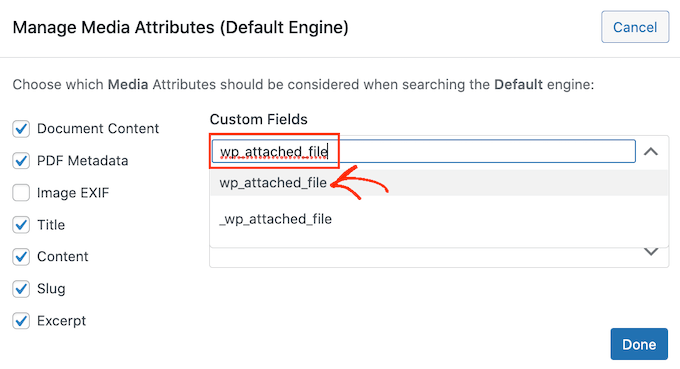
Click the ‘Done’ button whenever you’re satisfied with your qualities.
Using the same procedure as before, you can now adjust the relevance of your new characteristics.
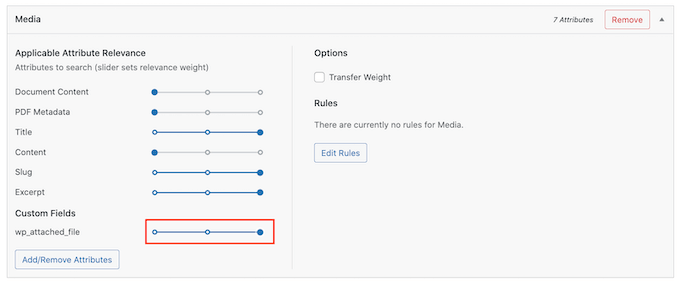
Please review our step-by-step tutorial on how to improve WordPress search with the SearchWP plugin for more information.
Once you’ve completed tweaking SearchWP’s settings, be sure to save your changes by clicking the ‘Save Engines’ button.
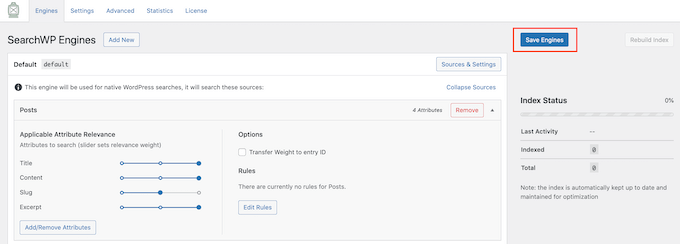
All of SearchWP’s searches will now utilise these updated parameters.
It’s worth going to your site and running a few searches simply to make sure your results are accurate.
If you don’t observe any changes, it’s possible that your WordPress theme is conducting its own search. A redundant search is what this is called.
Opening the search.php file in your theme is the simplest approach to see if this is the case.
You’ll need an FTP client to access this file, or you may use the file manager in your WordPress hosting cPanel. If this is your first time using FTP, check out our step-by-step tutorial on connecting to your site using FTP.
FTP may be used to open the wp-content/themes/ folder once you’ve connected to your site.
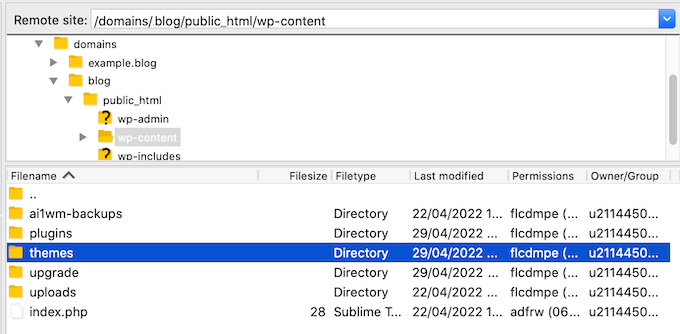
Locate the theme you’re presently using on your WordPress website in the ‘themes’ folder. The search.php file may then be found by opening this folder.
Simply right-click the search.php file and choose ‘View/Edit.’
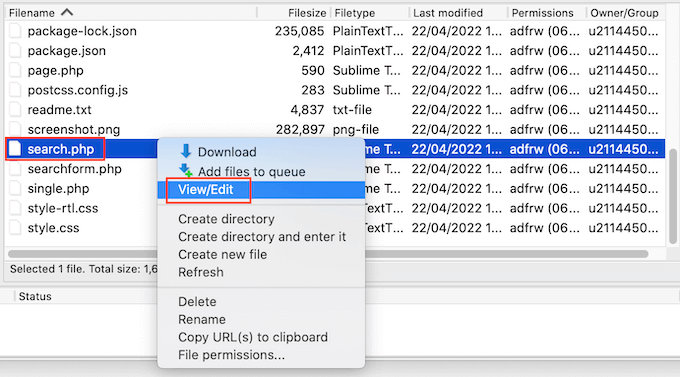
This will open search.php in the default text editor on your machine.
Now look for any queries that contain query posts, new WP Query, or get posts in this template. This typically indicates that your theme is doing an unnecessary search.
If any of these searches appear in search.php, we recommend upgrading to a different WordPress theme. We’ve compiled a list of the most popular and greatest WordPress themes to assist you.
Another solution is to employ a WordPress developer to create a new template that eliminates the need for a duplicate search.
How to Fix WooCommerce Product Searches WordPress Search That Aren’t Accurate
Customers may use search results to locate things to buy if you have a WooCommerce store. You’ll need to show accurate product search results if you want to sell more things.
However, while running searches, WordPress does not look at your product reviews, characteristics, or description by default.
WooCommerce search issues may be simply resolved with SearchWP.
You may install SearchWP using the same procedure as before.
After that, navigate to Settings » SearchWP. Then select ‘Sources & Settings’ from the drop-down menu.
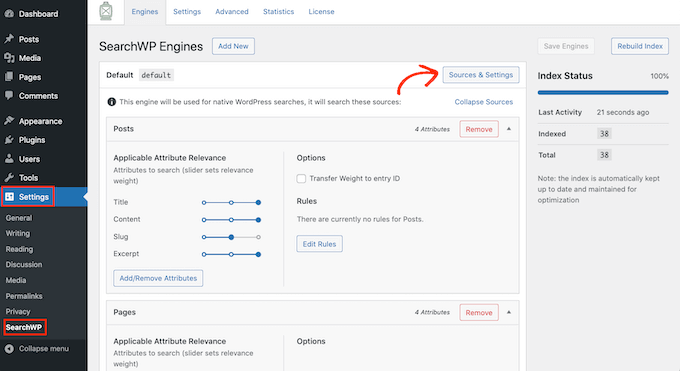
Make sure ‘Products’ is checked in the popup.
Then just click the ‘Done’ button to dismiss the popup.
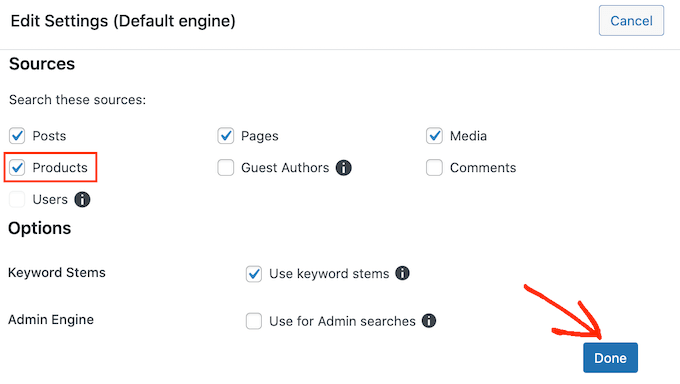
Scroll down to the new ‘Products’ section.
By following the steps outlined above, you may alter the characteristics that WordPress utilises in its product searches.
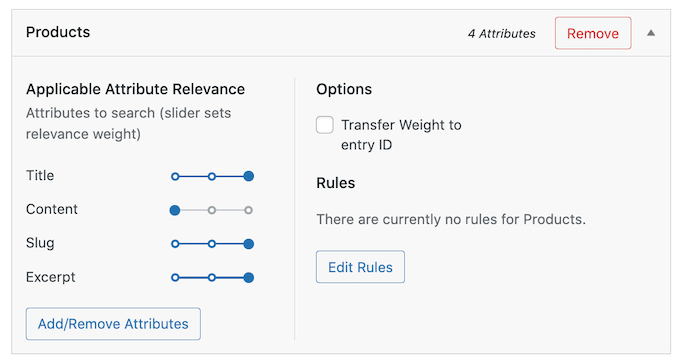
Please review our entire tutorial on how to create a smart WooCommerce product search for more details.
How to Improve WordPress Search Performance
Visitors may locate what they’re looking for in less time by using the fast search feature. This will enhance the user experience while also potentially increasing pageviews and conversion rates.
Unfortunately, the WordPress search engine isn’t especially quick. You may find that when you add more information, your site takes longer and longer to provide search results.
The good news is that there are a few things you can do to improve the performance of your site’s search. If you’re utilising SearchWP, an advanced search plugin, you’re already ahead of the game.
SearchWP was created with the goal of delivering search results quickly. It’s also totally customisable, so you may search without seeing some of your site’s content. You may instruct SearchWP to disregard your media information, for example. This can help your search go faster by minimising the quantity of data it needs to go through.
Adding live Ajax search to your WordPress site may also improve the search experience. This is a dropdown that anticipates what visitors are looking for as they write, making your searches feel more immediate.

Please visit our article on how to integrate live Ajax search to your site for more details.
Anything you do to increase the general performance of your website will also boost the speed of your search. You may read our complete tutorial on how to speed up and improve the performance of your WordPress site.
We hope that this post has given you some insight into how to resolve issues with WordPress search not working. You might also be interested in our expert comparison of the best chatbot software for small businesses or our advice on how to acquire a free SSL certificate for your website.