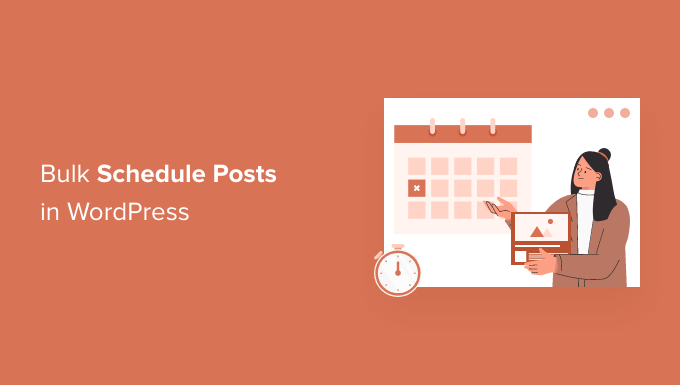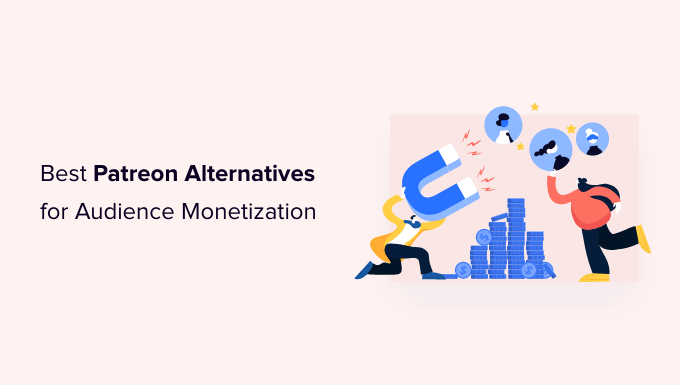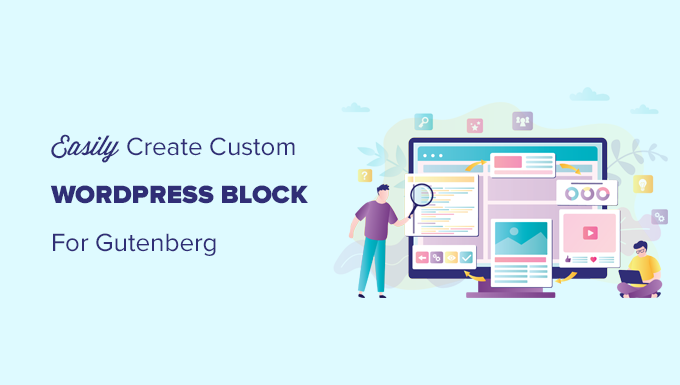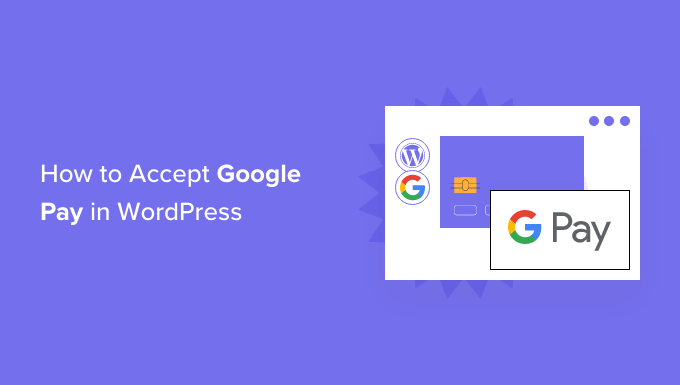Do you wish to schedule Posts in WordPress articles in bulk?
WordPress has everything you need to plan articles, but what if you want to schedule many draughts at the same time? When you have a number of distinct articles that need to be published, bulk scheduling comes in useful.
We’ll teach you how to mass schedule articles in WordPress using a free plugin in this article.
When Do You Need to Bulk Schedule Posts in WordPress?
If you’re the only one who creates and manages material on your blog, you may use WordPress’s default post scheduling tool to effortlessly schedule your blog articles.
Simply pick the Post option in the right sidebar to schedule a post. Then, in the Publish area, click. This brings up a calendar where you may put this post on hold.
.
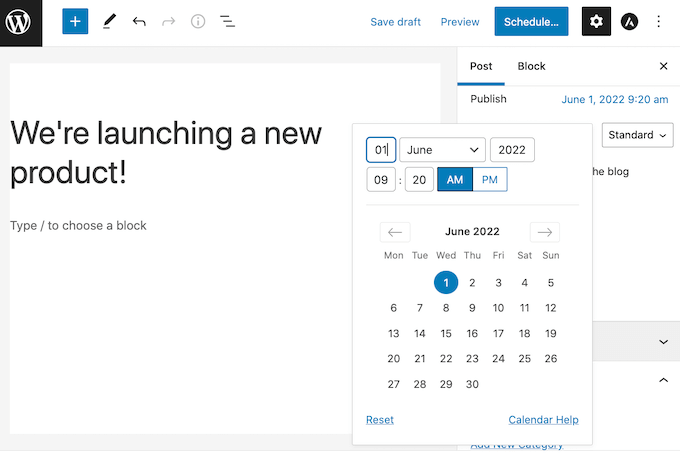
You can even see all of your scheduled posts in the WordPress dashboard.
To do this, go to Posts » All Posts. You can then click on the Scheduled tab. This shows a list of all your upcoming posts, with their scheduled publication dates.
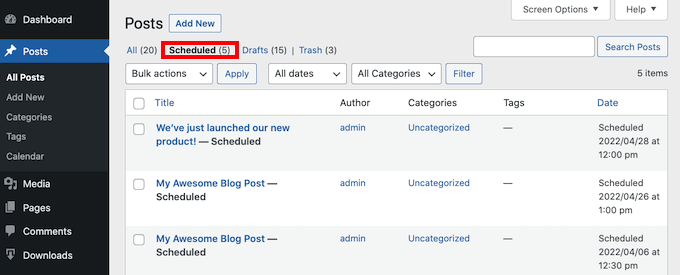
It might be time-consuming, though, if you need to plan many postings.
With WordPress’s built-in scheduling tool, you must first open each post and then select a publication date and time.
You may quickly and simply schedule a large number of articles by adding a bulk schedule tool to WordPress. This frees up more time for you to focus on expanding your WordPress blog and generating visitors.
If you have a multi-author blog, you may also wish to use a bulk scheduling option. When you’re working with a group of authors, having a set timetable might help everyone stay on target.
With that said, let’s take a look at how to easily bulk schedule posts in WordPress.
Bulk Scheduling WordPress Posts (Step by Step Guide)
The easiest way to bulk schedule posts in WordPress is by using the Editorial Calendar plugin. It’s a free WordPress plugin that lets you create a schedule using simple drag and drop.
This plugin adds a calendar view where you can see all of your scheduled posts, and build your content calendar.
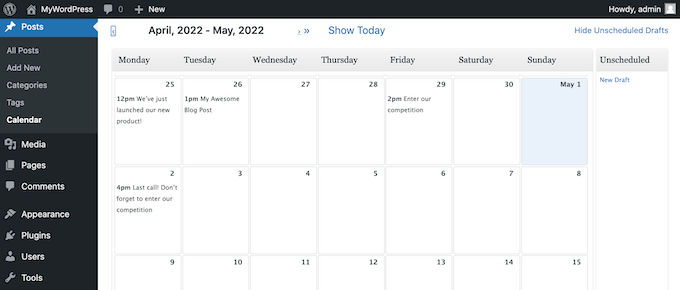
The Editorial Calendar plugin must first be installed and activated. Please visit our article on how to install a WordPress plugin if you need assistance.
Go to Posts » Calendar after you’ve activated it. The calendar view should now appear.
Click the ‘Show Unscheduled Drafts’ link in the upper right corner of the screen. This displays all of your unplanned draughts in a sidebar. The link changes to ‘Hide Unscheduled Drafts’ while the sidebar is visible.
’.
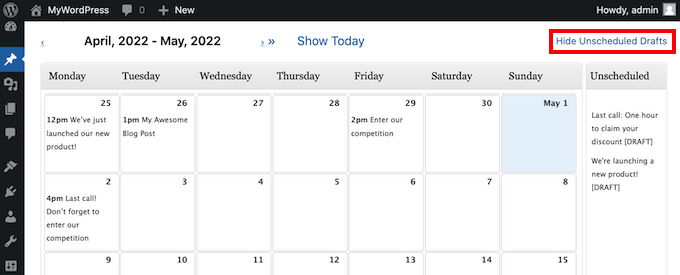
Next, grab the draft that you want to add to your schedule. You can now drop this post onto any day in your calendar.
By default, the Editorial Calendar will schedule this post for 9am.
If you want to publish at a different time, then simply hover over the post. Then, click on the Quick Edit link.
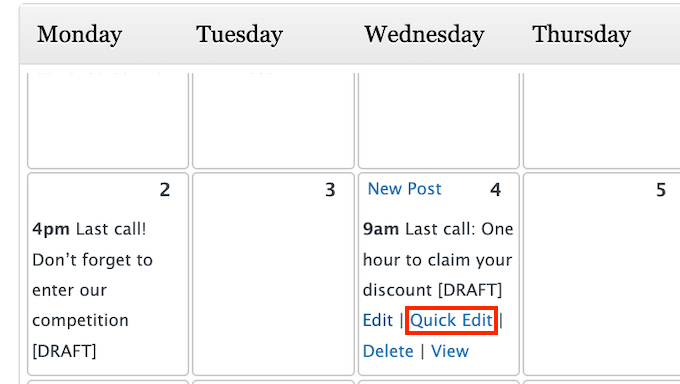
This launches the Editorial Calendar popup.
In the dropdown, you can change when the post will go live.
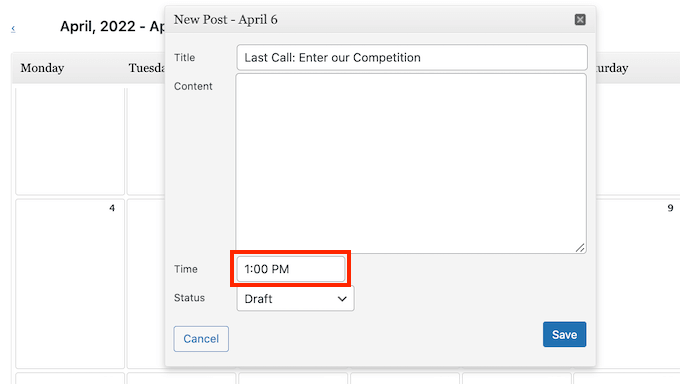
You can now repeat these steps, to bulk schedule all of your drafts.
How to Change Your Schedule Using Drag and Drop
In an ideal world, you would make your schedule once and then follow it religiously.
This isn’t always the case, though. It’s possible that you’ll need to make modifications to your schedule or perhaps eliminate a post entirely.
To alter the day on which a post is scheduled to go live, just select the post in your calendar and drag it to the new date.
To delete a planned post, go to the upper right corner and select the ‘Show Unscheduled Drafts’ option. Drag and drop your draught into the ‘Unscheduled Drafts’ sidebar immediately.
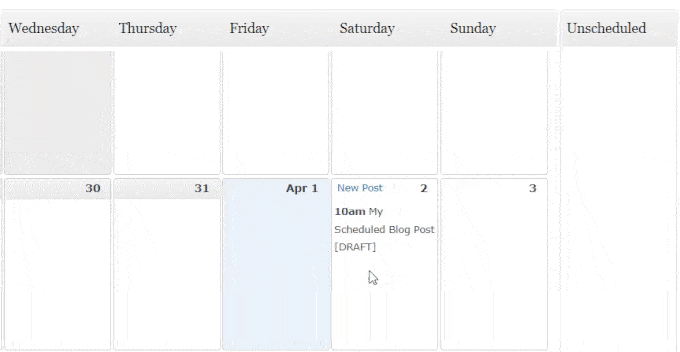
This is the best way to remove a post from your schedule.
When hovering over a post in the calendar view, you may have noticed a Delete link. This doesn’t just remove the post from your calendar – it sends the post itself to your Trash folder.
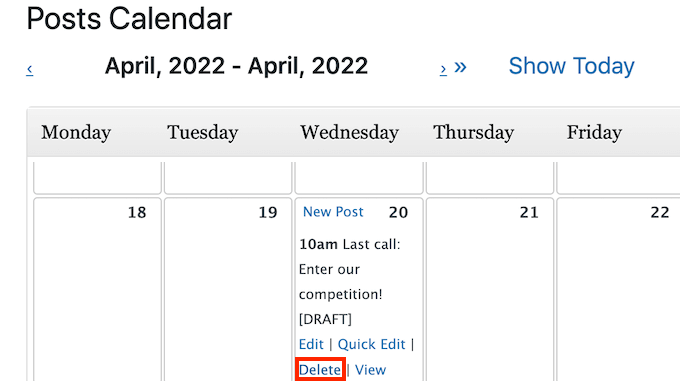
If you want to remove a post from your schedule without completely deleting it, then always use the ‘Unscheduled Drafts’ sidebar.
How to Create and Bulk Schedule New Drafts With Editorial Calendar
Editorial Calendar might assist you if you want to brainstorm content ideas.
Using the Editorial Calendar plugin, another approach to mass schedule draughts in WordPress is to generate new draughts in the calendar view. After that, you may move these blank draughts across the calendar.
If you collaborate with numerous authors, this method will come in useful. Simply generate draughts for all of your scheduled posts using the calendar view, and then assign these draughts to your authors.
You can ensure that everyone understands what they’re working on and when their postings are due this way.
Simply hover over the day you want to publish this content to create a new post. Then, on the New Post link, click.
.
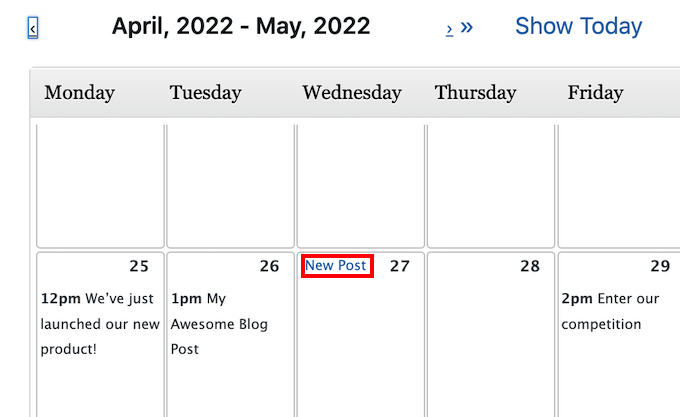
This opens a popup. To start, type a name for your post into the Title field.
You can also choose the time when WordPress will publish this content.
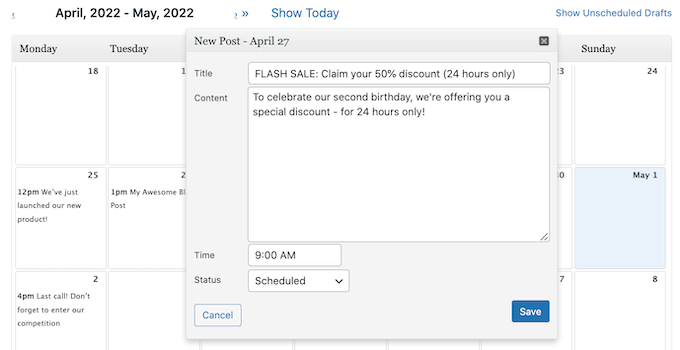
Don’t stress about getting it right the first time; you can always adjust the date and time later.
Draft is selected by default in the Status option. This means the Editorial Calendar will produce a draught without automatically publishing it at the date and hour you choose.
Open the Status menu and choose Scheduled if you want WordPress to automatically publish this article.
You may also compose your article in the Content section of this popup.
Although the Content field lacks the formatting options available in the full WordPress post editor, it’s useful for providing a concise synopsis of what the article should include.
Editorial Calendar offers a complete WordPress editor if you need it.
a convenient shortcut In the calendar view, simply mouse over the post. Then select Edit from the drop-down menu.
This will bring up the usual WordPress editor for editing the post. Another alternative is to go to Posts » All Posts. You may now locate and access your new draught for editing.