Are you seeking for a simple solution to transfer WordPress Comments from one WordPress article to another?
You may be writing a new version of a post with the intention of redirecting from the original. Although redirects are useful for preventing broken links and maintaining WordPress SEO, the old comments will not be transferred to the new article.
We’ll teach you how to effortlessly migrate comments across WordPress articles in this article.
Why Move Comments Between WordPress Posts?
Any comments you get on your WordPress site are tied to a single post or page by default and cannot be changed.
However, you may need to maintain comments but shift them to a different post or page on occasion. You may, for example, opt to consolidate numerous postings into a single one and remove the other ones. Alternatively, you may determine that a post would be better suited to being reproduced as a page, or vice versa.
Redirecting those removed posts is beneficial to your website’s SEO, but it will not keep the comments.
Instead of losing or having to rebuild all of the comments manually, it would be useful to shift them from one article or page to the next.
How to Move Comments Between WordPress Comments
Using the free Copy or Move Comments plugin, you may effortlessly move comments across WordPress articles.
Note: Before transferring the comments, it’s a good idea to make a backup of your site because it can’t be undone. To get started, check out our list of the top backup plugins for WordPress.
You must first install and activate the plugin. Please visit our article on how to install a WordPress plugin if you need assistance.
After activation, go to the WordPress sidebar and click Copy/Move Comments.
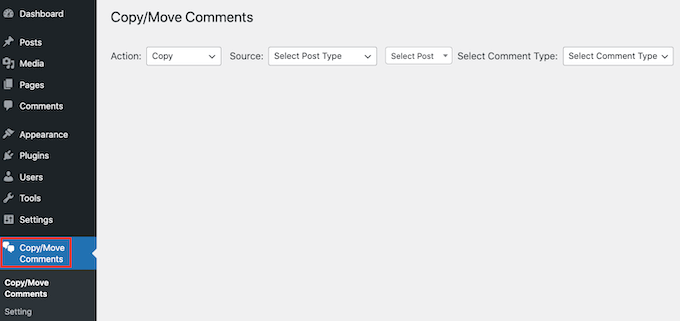
You may select whether to move or copy comments using this WordPress plugin.
If you select ‘Copy,’ all of the original comments will be duplicated and added to the new page or post.
The original comments will not be erased when you copy them. As a result, duplicate comments will appear on your WordPress blog.
If you select ‘Move,’ the plugin will remove the original’source’ comments from the page or post and replace them with comments from the new ‘target’ page or post. This aids in the avoidance of duplicate content.
Open the Action dropdown once you’ve chosen your selection. You may now choose between ‘Copy’ and ‘Delete.’

Your next task is choosing the Source. This is the location where you want to copy your comments from.
To get started, click on the Source dropdown.
You can now choose the post type. For example, if you wanted to copy comments from a specific WordPress post, then you would choose ‘post.’
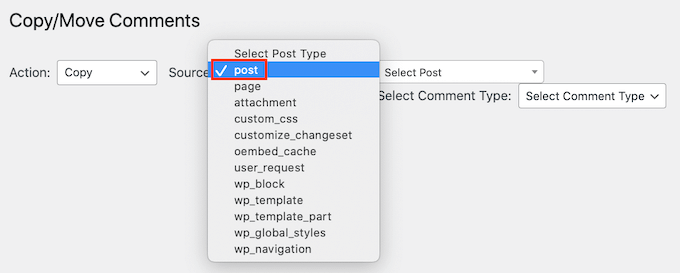
Next, click on the Select Post dropdown. Depending on your selection, this will show all of your pages, or all of your posts.
You can now simply click to select the page or post that you want to use as your source.
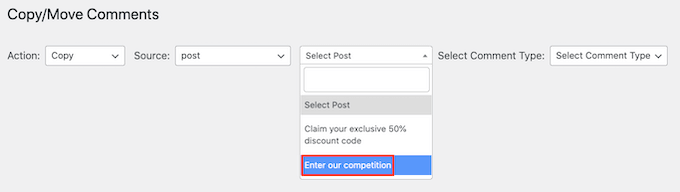
The next step is opening the Select Comment Type dropdown.
You can choose whether you want to see comments that have replies, or ‘Single’ comments. These are comments that have no replies.
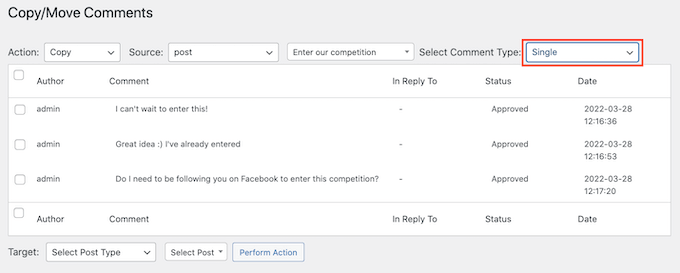
The plugin will show all of the comments that fit your criteria.
Now, you can simply click to select every comment that you want to move or copy. If you want to move all of the comments, then you can click on the checkbox at the top of the column to select them all at once.
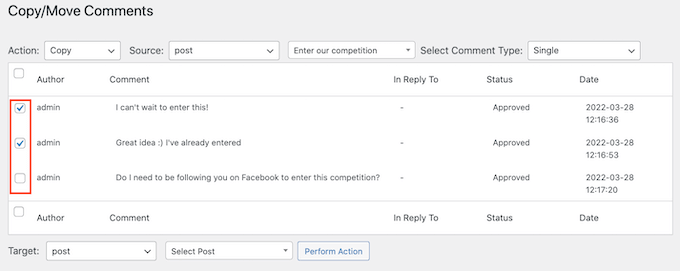
Your next task is telling the plugin where it should move these comments to.
To do this, scroll down to the Target section at the bottom. After that, open the Select Post Type dropdown, and choose the destination’s post type.
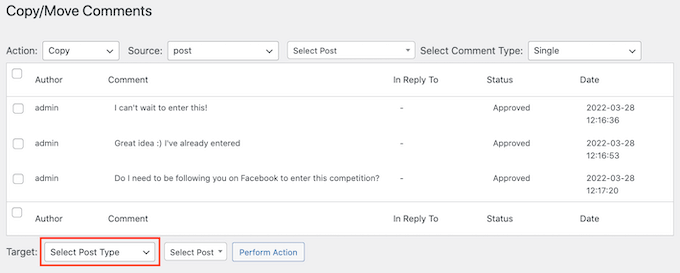
Next, click on the Select Post dropdown.
Here, you can choose your target which is the post or page where you want to move these comments to.

Click the Perform Action button after you’ve chosen your target.
All of the chosen comments on this page will now be moved or copied by the plugin.
You’ll see that all of your comments have been added to the target page or post if you visit it.
It’s also a good idea to look at the original website or post. If you choose ‘Copy,’ you should still be able to see all of your previous comments. All of the original comments should have disappeared from this page or post if you choose ‘Move.’
After you’ve moved your comments, you might wish to modify the order in which WordPress shows them. You can keep the dialogue fresh and attract more comments on your WordPress site by presenting the most recent comments first. In this step-by-step explanation on how to display the most recent comments first in WordPress, you can learn how to achieve this.
We hope you learned how to transfer comments across WordPress articles from this article. You might also be interested in our guide on allowing user registration on your WordPress website, or our list of the top WordPress membership plugins.






