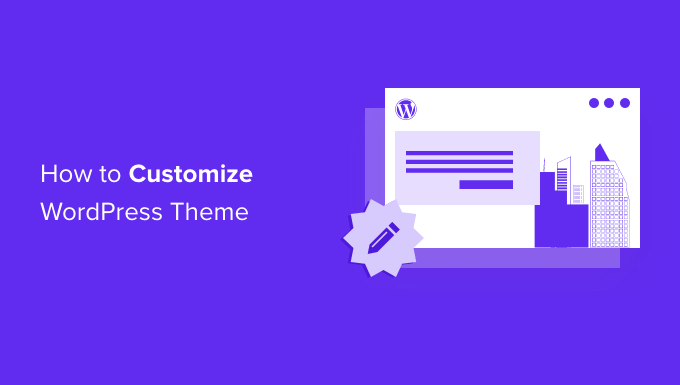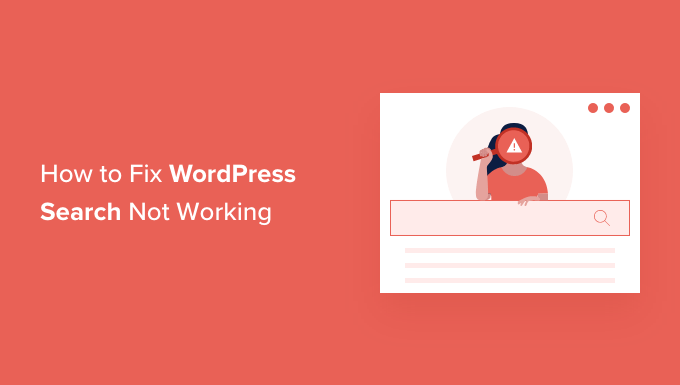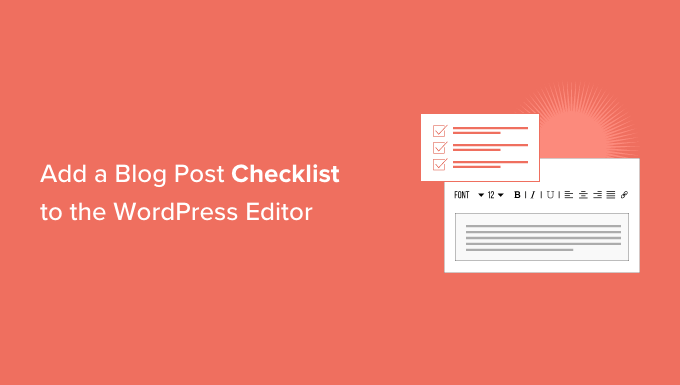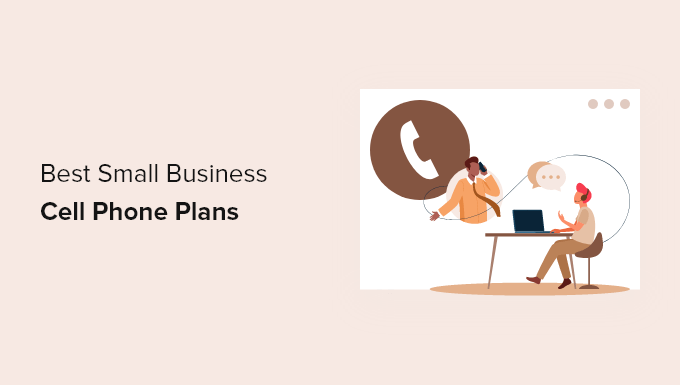Do you want to learn how to change the appearance of your wordpress-theme?
Many WordPress themes have built-in customization features for the design and layout. Plugins can also be used to offer extra customising options.
We’ll teach you how to simply adjust your WordPress theme and make it your own in this post.
The things we’ll cover in this tutorial are as follows:
Why Using the Default Theme Customizer, you may make changes to your WordPress theme.
With the Full Site Editor, you may customise your WordPress theme.
Using WordPress’s Legacy Theme Customizer
Customize Your WordPress Theme to Your Heart’s Content
SeedProd Page Builder allows you to customise individual pages.
Are you prepared to create a custom WordPress theme? Let’s get this party started.
Why Customize Your WordPress Theme
WordPress themes cater to a wide range of website categories. There are themes for many sorts of small company websites, photographers, bloggers, and more, for example.
After you’ve chosen a theme, you’ll need to adjust it to meet your specific needs.
For example, you could wish to use your own unique logo and brand colours, adjust the layout somewhat, change font sizes, add your own photographs, and so on.
Some of these tweaks are required to create a website that accurately represents your company and brand, rather than just looking like everyone else’s.
These choices may differ significantly from one WordPress theme to the next, depending on the theme you pick.
Some themes, for example, may allow you to change the sidebar from right to left, while others may not.
Using the Default Theme Customizer
In WordPress 5.9, WordPress introduced a full-site editing experience.
There aren’t many themes out there right now that fully support the new full-site editing functionality.
We’ll teach you how to utilise it to personalise your WordPress theme, though. We’ll also demonstrate how to utilise the heritage theme customizer and the comprehensive WordPress site builder tool, which we suggest for beginners.
Using the Full Site Editor in WordPress to Customize a Theme
If your WordPress theme supports full site editor, then you’ll see the Editor menu under the Appearance option in the WordPress admin sidebar.
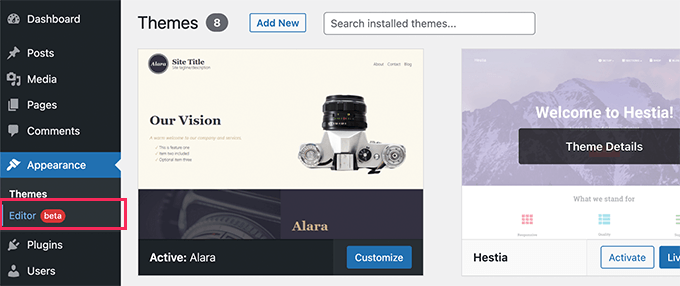
Clicking on it will launch the full site editor.
This editor is just like the block editor you use to write WordPress posts and pages.
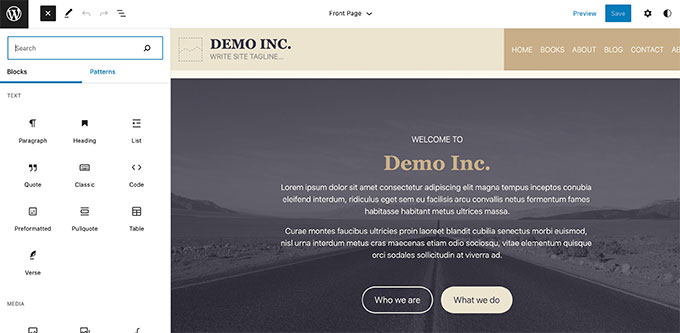
You can add new elements to your templates by adding blocks. Apart from regular blocks, you can also use site-wide blocks like navigation, logo, post query loops, and more.
Each block comes with its own settings, where you can style it differently and change colors, typography, and other options.
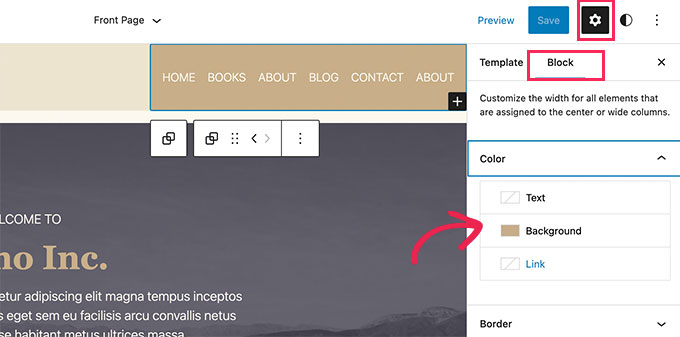
Your WordPress theme may also provide additional patterns that you can use to quickly create different sections.
You can find these under the Patterns tab.

You can edit different areas of your website by clicking on the template name at the top and choosing a different template to edit.
To view more templates, you can click on ‘Browse all templates’ at the bottom.

This will show you a list of templates available in your theme that you can edit.
Simply click on a template name to open it in the editor.
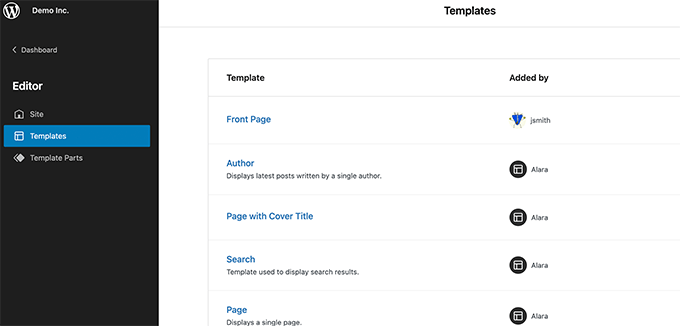
The template will open in the same block editor.
From here, you can edit it any way you want.
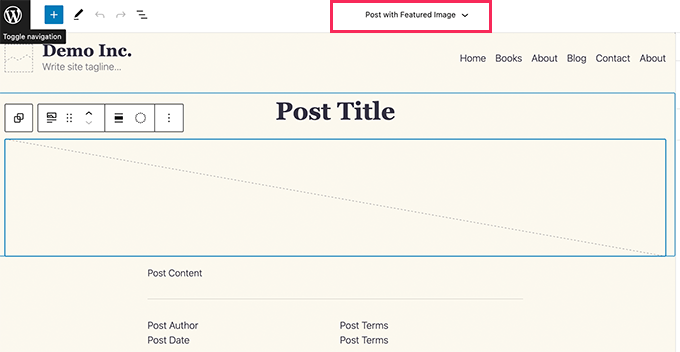
Once you are satisfied with the changes you made to your theme, simply click on the Save button at the top to apply your changes.
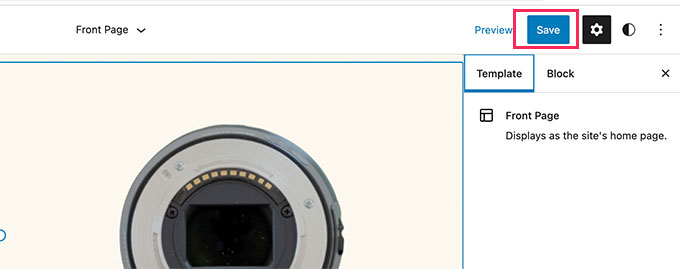
The full site editor is a powerful and flexible way to customize your WordPress theme.
However, it is a brand new feature and many WordPress themes don’t support it at the moment.
Using WordPress’s Legacy Theme Customizer
If your WordPress theme doesn’t support the full site editor yet, then it will use the legacy theme customizer feature in WordPress.
In that case, you can customize your theme by going to the Appearance » Customize page.
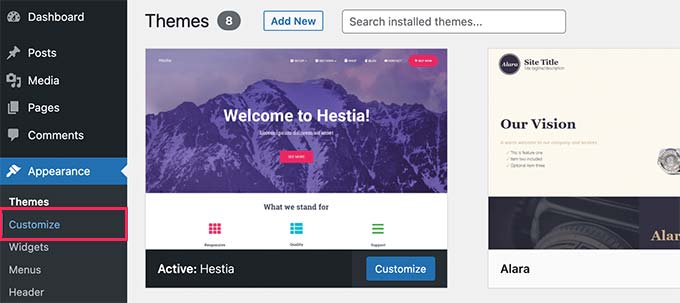
Clicking on it will launch the Theme Customizer.
You’ll see customization settings on the left side of your screen, and the live preview of your website to the right.
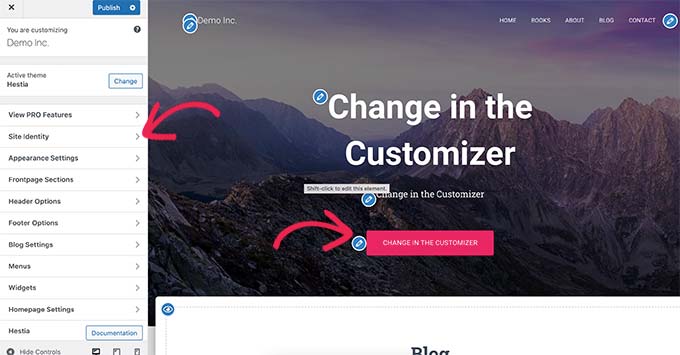
The editable areas of your website will be highlighted with a pencil icon on the live preview.
You can also expand each option on the left panel to change its settings.
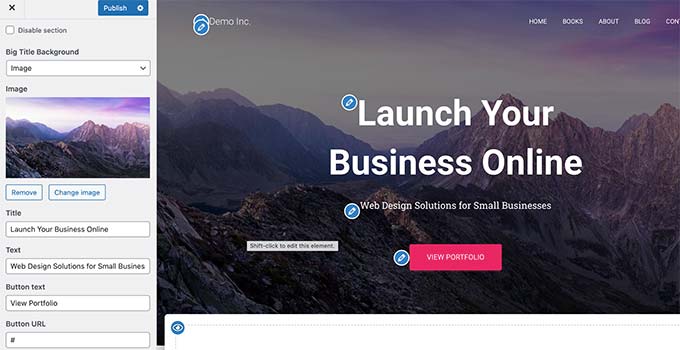
The number of options in the left panel will vary from one theme to another.
The fundamentals, such as your site’s slogan, widgets, homepage settings, menus, and Additional CSS options, will be supported by most themes.
View our guide on using the WordPress theme customizer to alter your theme for more information.
Customize Your WordPress Theme with Full Control
Depending on the WordPress theme you’re using, the default theme customization options are different.
You may be able to alter a feature using the customizer or full site editor if your theme supports it. This restricts the amount of customization you can do with a WordPress theme.
What if you want to further personalise your website or even develop a custom WordPress theme?
This is where SeedProd enters the picture.
It is the most effective WordPress website builder available. It allows you to design gorgeous website layouts and even unique themes without having to write any code.
The first step is to install and activate the SeedProd plugin. See our step-by-step guide on installing a WordPress plugin for more information.
When activated,
.

After that, you need to choose whether you want to create a custom WordPress theme or create individual pages for your website.
SeedProd can do both and we’ll show you both approaches.
Customize Individual WordPress Pages with SeedProd
This method is extremely adaptable, allowing you to quickly develop on-demand page layouts.
For example, you may develop a custom landing page for a product or marketing campaign, or direct visitors to a thank you page when they sign up for your email list.
To create a new landing page, go to SeedProd » Landing Pages and click the Add New Landing Page option.
.
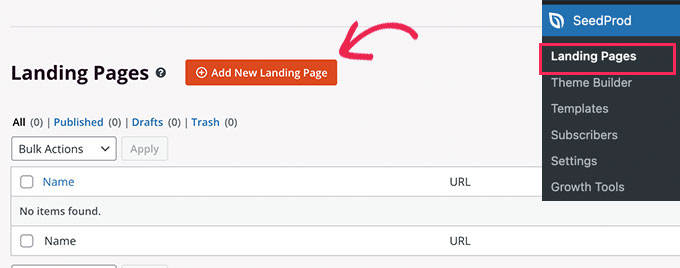
Next, you need to choose template for your page.
This template is used as an starting point, so you can change everything inside it later on. Alternatively, you can start with a blank canvas.
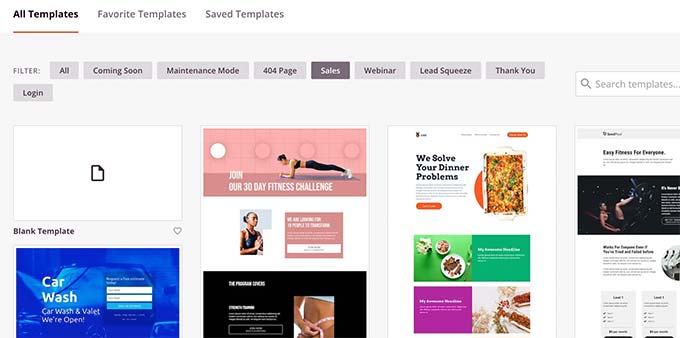
Simply click on a template to continue.
SeedProd will then ask you to provide a title for your page and choose a URL.
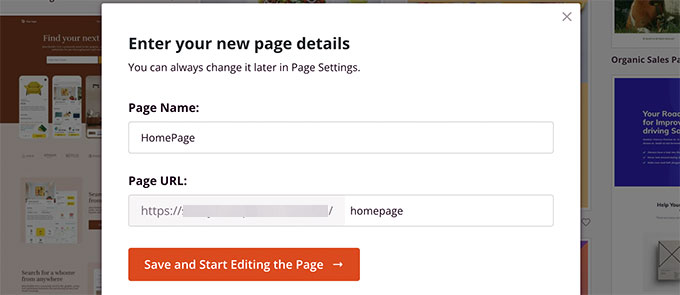
After entering the required information,. click on the Save and Start Editing the Page button.
This will launch the SeedProd page builder interface. This is a drag and drop design tool.
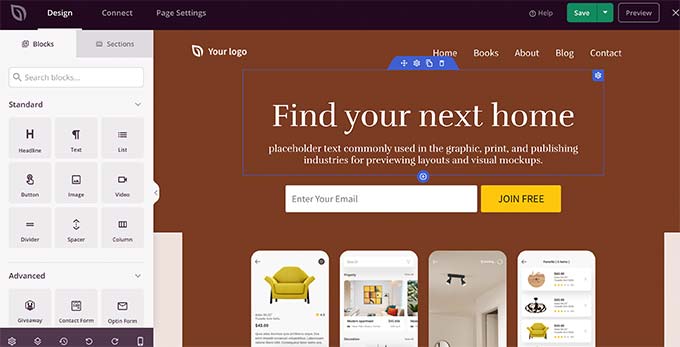
To your left, you’ll see blocks and sections that you can add to your page layout with a live editable preview of the page to the right.
You can simply point and click on any element of your page to edit it.
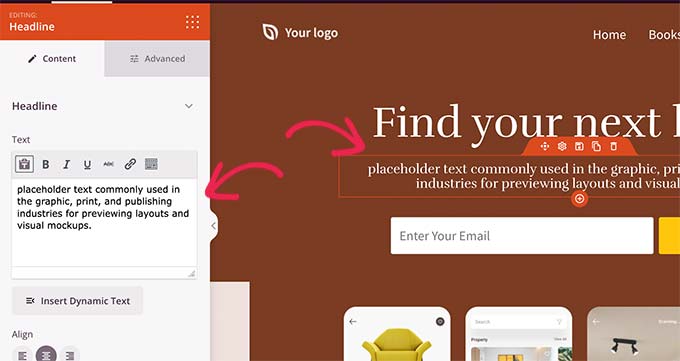
You can also add new blocks and even complete sections to your layout from the left column.
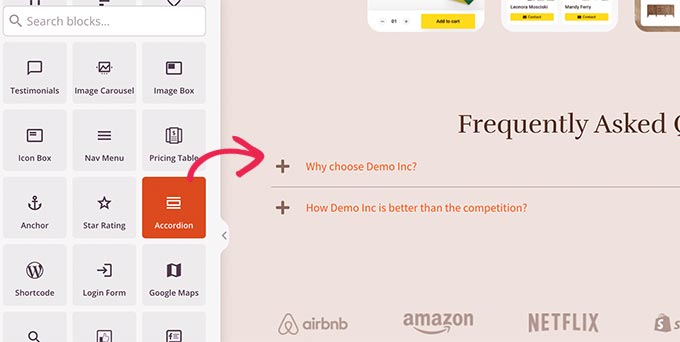
SeedProd comes with all the popular web design elements that you’ll need to make your website. It includes contact forms, optin forms, login forms, testimonials, progress bars, accordions, navigation menus, icon box, and a ton more.
It also includes complete support for WooCommerce. You can use WooCommerce blocks to display products anywhere on your website, create a custom check out page, or design a cart page for your online store.
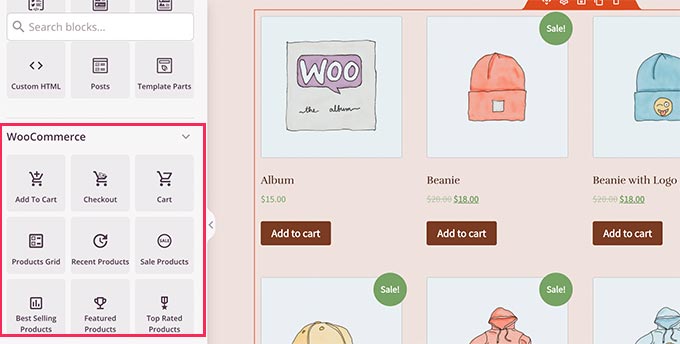
Once you are satisfied with your page design and layout, you can click on the Save button at the top right.
From here, you can also choose to publish the page or save it as a template.
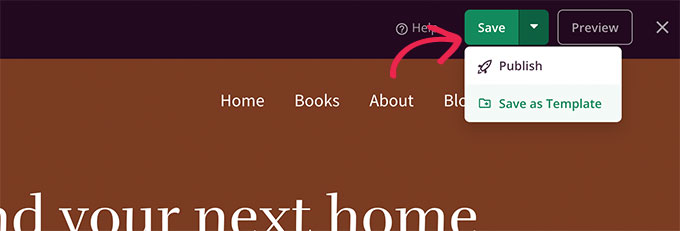
That’s it! You can repeat this process to create more custom pages on your website.
Creating a Custom Theme in WordPress with SeedProd
If you want to develop a completely distinctive design for your blog, company website, or eCommerce store, this method is highly suggested.
Using the same drag and drop page builder, you’ll create your own custom WordPress theme from scratch with this technique.
The best thing is that your own SeedProd theme will work with any theme you have installed on your site. That means you won’t have to worry about adapting a basic WordPress theme and will be able to create your own design with complete freedom.
To get started, simply head over to SeedProd » Theme Bulder page and click on the Themes button.

SeedProd will now now show you a bunch of starter themes to choose from.
You can completely modify every aspect of these themes.

Once you have chosen a theme, SeedProd will generate all the theme templates.
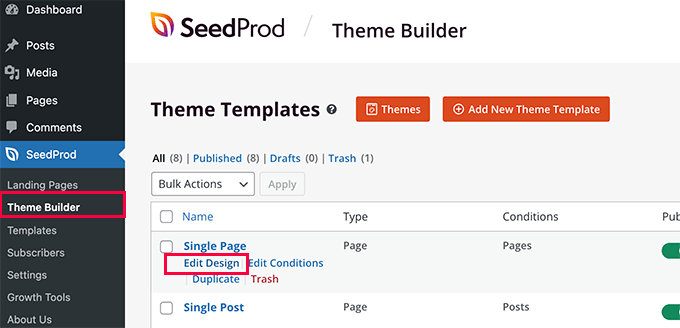
Simply click on the Edit Design link below a template file to edit it.
You’ll see a live preview of the template in the right column with an editing panel in the left column.
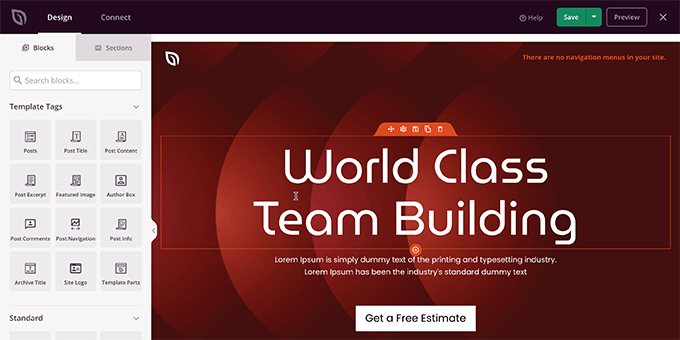
Simply point and click to edit any item or drop elements from the left column.
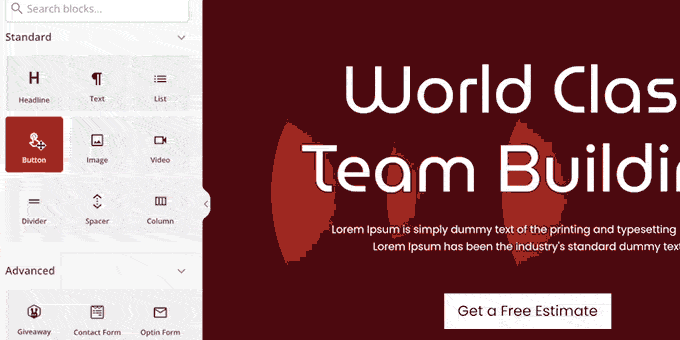
SeedProd also comes with blocks specific to site-wide editing.
These are dynamic blocks that you can use to display content loop (for blog posts), post title, featured image, and more.
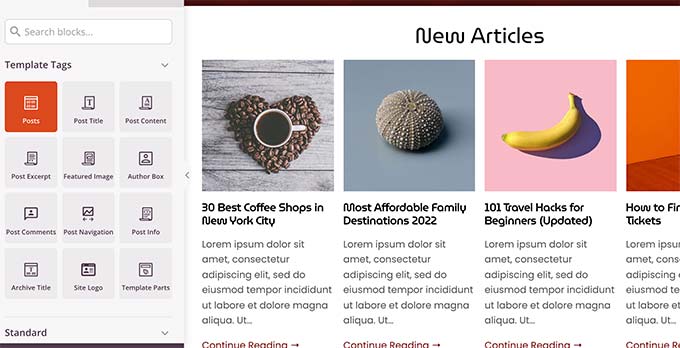
Once you are done making changes to a theme, don’t forget to Save your changes.
Repeat the process to edit other templates to your own liking.
Once you are finished, go to the SeedProd » Theme Builder page and toggle the switch next to the ‘Enable SeedProd Theme’ option to ‘Yes’.

SeedProd will now use the custom theme you just built to replace your WordPress theme.
See our guide on how to design a custom WordPress theme without writing code to learn more about SeedProd’s WordPress theme builder.
We hope that this post has shown you how to personalise your WordPress theme.