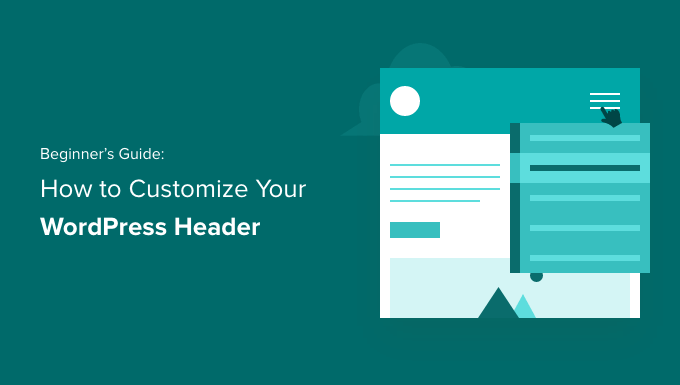Customizing Your WordPress Header
Do you want your WordPress website to have a custom header?
Many WordPress themes have a header that appears at the top of every page. To make a solid first impression, you may need to alter it by adding key links, social icons, site search, or other aspects.
We’ll teach you how to tweak your WordPress header and even design a fully customized header for your entire site or individual pages in this post.
In WordPress, what is a header?
The top area of every page on your WordPress website is your website header, and it’s often the first thing your visitors will see.
It frequently shows the logo and title of your website, as well as navigation menus and other critical features that you want people to see initially.
For example, here’s our WPBeginner header section, which is seen by millions of people every month.

You may give your site’s header a distinctive style and make it more useful for your visitors by altering it. For increased conversions, you may link to your most popular sites, showcase social icons or your company phone number, and display call to action buttons.
With that in mind, let’s take a look at how to change your WordPress header quickly and efficiently. You may navigate to the part you wish to read by clicking on the links below.
Using the WordPress Theme Customizer, change the header.
Using the WordPress Full Site Editor, customise the header.
SeedProd allows you to create custom headers and page layouts.
Adding a Widget Area to Your WordPress Header Add a Custom Header for Each Category
Add Custom Code to Your Website’s Header Add Random Header Images to Your WordPress Blog (Advanced)
Using the WordPress Theme Customizer, change the header.
Many popular WordPress themes allow you to edit the header area of your WordPress layout using the WordPress theme customizer. This feature is commonly referred to as a custom header, however it is not supported by all themes.
In your WordPress admin area, go to Appearance » Customize to get started.
Your theme’s customizer may include a ‘Header’ area, or it may provide header settings under the ‘Color’ section, however this varies per theme. Here are a few instances of what I’m talking about.
Some themes, such as Twenty Twenty-One, don’t have any choices for customising the header at all. In this scenario, we propose SeedProd, a drag-and-drop theme builder plugin that we explain further down.
The Twenty Sixteen theme allows you to customise the header with a background picture and even random header graphics.

Some WordPress themes, both free and paid, have even more theme customization possibilities. For example, you may be able to alter the font style, layout, colours, and other aspects of your header. However, you are restricted to what the theme creator permits.
With the Astra theme, for example, you may use the theme customizer to build a custom header.
In Astra’s left-hand panel, there’s a specific ‘Header Builder’ option. Here you’ll discover many options for changing the header’s design and style. Adding blocks to a custom header is similar to adding blocks to a blog post or page in the WordPress content editor.
To begin, hover over an empty header area and click the ‘+’ symbol to create a header block.

After that, you may choose any block to include in your custom header. You can add widget blocks, account blocks, search blocks, and more, for example.
In addition, the header builder allows you to drag and drop pieces above or below the header.

Each block you add to the header may be further customised.
Selecting the Site Title & Logo block, for example, will allow you to upload a site title and logo, modify the width of the logo, show a site slogan, and more.

In addition, you may modify the header’s background colour or add a background picture to show in the header
Simply click the ‘Publish’ button after you’re through modifying the custom header.
See our complete guide on using the WordPress theme customizer for more information
Using the WordPress Full Site Editor, customise the header.
In version 5.9, WordPress introduced full-site editing. The theme customizer is replaced if your theme supports the new functionality. However, only a few themes are compatible with the complete site editor at this moment.
You may edit your header if you’re using a suitable theme by going to Appearance » Editor. This will open the entire site editor, which works similarly to the block editor used to create WordPress posts and pages.
The name of the template at the top of the page changes to ‘Page Header’ when you click the header

You may now adjust the layout, colour, border, and proportions of the header by clicking the ‘Settings’ icon on the toolbar.
We’ll modify the background colour of the header as an example. To begin, expand the ‘Color’ area by clicking on it. After that, select ‘Background’ from the drop-down menu.

A popup window will open, allowing you to choose between a solid colour and a gradient. You will also be able to choose from a variety of colours. When you select a colour, the backdrop of your header is immediately updated.
More customization choices may be found by choosing the ‘Styles’ icon in the upper right corner of the page. This will allow you to alter the font, colours, and layout of the header.

See our beginner’s guide to customising your WordPress theme for more information on how the complete site editor works.
SeedProd allows you to create custom headers and page layouts.
We recommend SeedProd if you want complete control over your headers, footers, and sidebars to give your website a distinctive look.
SeedProd is the greatest WordPress theme builder plugin for creating custom WordPress themes without having to write any code. This involves designing headers, footers, and other elements for a visually appealing WordPress theme.
For different pages and areas of your website, you may even design numerous unique header styles.

Note that the free version of SeedProd may be used to generate custom landing pages with custom headers, but the Pro version is required to develop fully bespoke themes with sitewide header layouts.
To begin, we recommend reading our article on how to quickly and simply develop a custom WordPress theme without coding. Once you’ve done that, SeedProd makes customising your header a breeze.
All you have to do is go to the header and click the ‘Edit Design’ link.

This will bring up SeedProd’s drag-and-drop editor, where you may alter the header.
You may simply personalise your header by adding additional blocks from here.

There are blocks for template tags such as a site logo, WordPress widgets, and complex blocks like a countdown timer, navigation menu, and social sharing buttons.
The finest aspect is that the theme builder allows you to further modify each block. You may alter the size and position of your logo, for example, or pick which pages to display in the navigation menu. You may even include a picture in the header.
You can also use SeedProd to add a whole section to your theme’s header template.
Sections are a collection of blocks that may be used to organise different regions of your website. Headers, footers, features, testimonials, calls to action, and other elements are included.
To utilise a header section, first go to the Design panel’s ‘Sections’ tab.

Then, for your website’s header area, decide which one you want to utilise. SeedProd has a variety of section templates to choose from.
After that, personalise the header section.

Once you’ve finished customising your header, click the ‘Save’ button to save your changes.
You’re now ready to share your personalised header.
Simply go to your WordPress dashboard’s SeedProd » Theme Builder page and set the toggle next to the ‘Enable SeedProd Theme’ option to Yes.

SeedProd will replace your default WordPress theme with a new custom theme and header once you select the option.
You can now see the new custom header in action on your website.

For each page, create a unique custom header.
Did you know that you can make custom headers for different pages using SeedProd?
Custom headers may be added to each page of your WordPress website using the theme builder. You may use this method to display a customised header for various categories, tags, post kinds, page types, and more.
To begin, go to SeedProd » Theme Builder and select the ‘Add New Theme Template’ option from your WordPress dashboard.

You’ll be prompted to input the theme template information in a new popup window.
Go ahead and give your theme template a name. Then, from the dropdown menu, select ‘Header’ as the template type. The ‘Priority’ box can be left blank.
The display conditions for your custom header must then be entered. We used the criteria to make it appear on all articles and pages in the tutorials category, for example.

When you’re finished, don’t forget to hit the ‘Save’ button.
After that, you can use the SeedProd drag and drop theme builder to customise the custom header.

Simply click the ‘Save’ button at the top when you’ve completed modifying the custom header.
More suggestions for customising your header using SeedProd may be found in our beginner’s guide to utilising the SeedProd theme builder to effortlessly create a custom WordPress theme.
Creating a Unique Header for Every Category
On most websites, all articles, pages, categories, and archive pages have the same header. Each WordPress category, on the other hand, may have its own header.
You can accomplish this by adding code to your theme files, but a theme builder will give you greater control.
We have taught you how to use the SeedProd theme builder plugin to create your header. SeedProd also allows you to design numerous custom headers and use conditional logic to show them for different categories.
You must go to SeedProd » Theme Builder and click the orange ‘Add New Theme Template’ button to build a new header. You may also utilise your current header as a starting point by duplicating it.

A popup will appear, allowing you to name the theme template and choose ‘Header’ from the Type drop down option.
You must also set a priority. If more than one header fulfils the requirements for a given page, this is utilised, and the header with the highest priority is shown. The priority of the default header is 0, so make sure you put 1 or higher.

You’ll then need to create one or more conditions. This tells SeedProd when to show a certain header. The criteria are easily selected from drop-down options.
Select ‘Include’ and then ‘Has Category’ from the first two selections. In the last field, put the name of the category in which you wish the header to appear.
By choosing the ‘Add Condition’ button and adding another category, you can simply show the same heading for numerous categories. When you’re finished, make sure to save the new header by clicking the ‘Save’ option.
As we previously demonstrated, you can now alter the style of each new header using SeedProd’s drag and drop editor.
See our instructions on how to add a custom header, footer, or sidebar for each category for additional information, including how to do it using code.
Add a Widget Area to the Header of Your WordPress Site
If you’re creating a custom theme from scratch using code, you might want to include a WordPress widget in your header to grab your visitors’ attention. Widgets make it simple to add content blocks to particular regions of your theme, however not every theme has a widget space for the header
We already explained how easy it is to use the SeedProd theme builder to add widgets to your header. But what if you want to add a widget to the header of a standard WordPress theme?
The WordPress theme customizer allows you to accomplish this with some themes, such as the Astra theme. Astra, for example, includes a ‘Header Builder’ feature that allows you to totally modify the header, including adding widgets.
If your WordPress theme doesn’t already have a WordPress widget area in the header, you may manually install one by editing your functions.php file, using a site-specific plugin, or utilising a code snippets plugin.
Because you’ll need to know where to put the code and how to style it using CSS, this is a more complex choice.
For your theme, this code creates a new sidebar or widget ready space.
You’ll see a new widget space named ‘Custom Header Widget Area’ if you go to Appearance » Widgets. You may now add your widgets to this new section.

Finally, you must add some code to your theme’s header template, which can be found in the header.php file. This will add the widget space you built previously to your header, allowing you to show the widgets on your website.
You must copy and paste this code snippet where you want the widget to appear.
You may need to add CSS to WordPress to modify how the widget area is displayed, depending on your theme.
See our article on how to add a WordPress widget to your website header for more information.
Add Some Variety to Your WordPress Blog’s Header Images
Adding random photos to the header area is another approach to make your WordPress headers more appealing.
Using graphics that vary at random can help you attract the attention of your visitors and make your content more interesting.
You may use the theme customizer to add random header pictures to your WordPress site by uploading photos to the header section. Depending on the WordPress theme you’re using, this option may be different.
Select the ‘Randomize uploaded headers’ option after that.

You may also utilise a WordPress plugin to provide you more control and flexibility when it comes to displaying random photos in the header area.
See how to add random header pictures to your WordPress site for more information.
Add Code to the Header of Your Website (Advanced)
Finally, if you want to add custom code to the header portion of your website, you may do so easily from your WordPress dashboard. Because it involves altering code and needs technical expertise, this approach is advised for advanced users and not for novices.
Go to Appearance » Theme File Editor in the WordPress admin panel to discover your theme’s header files. You can scroll down to the site header area in the’style.css’ theme files and modify or remove code.

Note: We don’t advocate editing the theme files directly because even the tiniest error might ruin your website and mess up the look.
The Insert Headers and Footers plugin makes adding custom code to your site’s header much easier.
Install and enable the Insert Headers and Footers plugin first. Please visit our article on how to install a WordPress plugin for more information.
From your WordPress dashboard, navigate to Settings » Insert Headers and Footers after activation. Then, under the ‘Scripts in Header’ area, paste the custom code.

Save your modifications after inserting the code.
our article on how to add header and footer code in WordPress for more information.
We hope you learned how to personalize your WordPress header from this guide. You might also be interested in learning how to pick the finest web design software or perusing our list of must-have plugins for your site’s development